Request Lists
November 14, 2024
Request Lists can be set up with tasks for a client to complete, and then assigned to one or more clients. For more information on assigning Request Lists to clients, see the Overview of File Links article.
Accessing Request Lists
You can access Request Lists via Firm Settings.
- Click
 Firm Settings.
Firm Settings. - Click the Request Lists tab.
Setting Up Request Lists
You can select how many Request Lists are Showing per page in increments of 25, 50, or 100. The << Previous and Next >> buttons can be used to move between pages.
The Search field can be used to locate records containing specific text. To clear the search, delete the text from the field.
You can search for records containing specific text within a column by selecting the check box in the column header and entering the text. To clear the search, clear the check box from the column header.
You can click on the header of the Name or Last Updated columns to sort the records shown by the values in that column. Click the header again to reverse the sort.
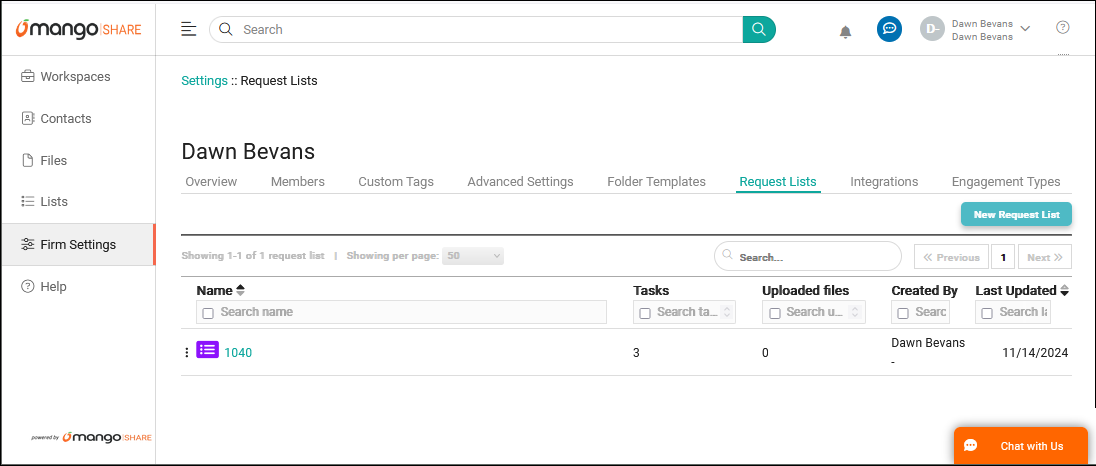
Adding New Request Lists
You can add new Request Lists from the Request List.
- Click New Request List and select Create New Request List.
- Enter a Name for the Request List.
- Click Create Request List.
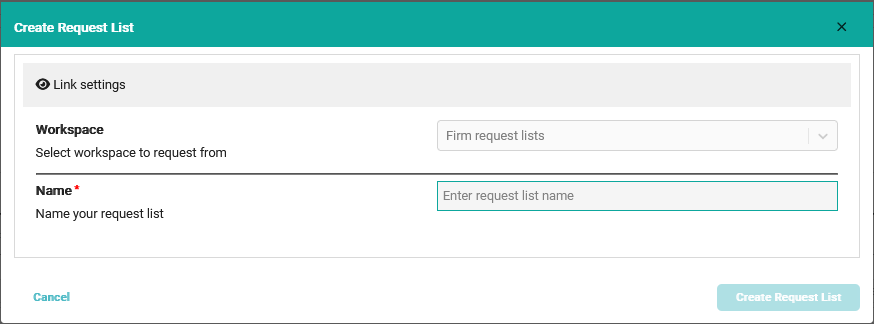
You can add Request Lists in bulk by uploading a CSV file.
- Click New Request List and select Bulk Request List Upload to display the Bulk Request List window.
- Use the Click here to download a CSV template link to download a file that can be populated with your workspace records. This file can be opened in a spreadsheet application, such as Microsoft Excel.
- Populate the requestListName, taskCategory, taskDescription, and taskDueDate columns of the CSV file. Note that multiple tasks can be specified.
- Select the CSV file in the Drop files here or click to upload field.
- Review the records to import and click Continue importing.
Editing Request Lists
You can edit Request Lists from the Request List.
- Click the
 (Menu) next to the Request List you want to edit.
(Menu) next to the Request List you want to edit. - Select Update Request List.
- Make the desired changes.
- Click Update Request List.
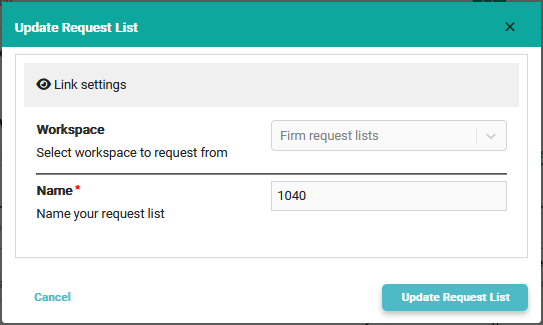
Adding New Tasks
You can add one or more tasks to a Request List via the Request List Tasks window.
- From the Request List, click on the Name of the Request List to which you want to add tasks.
- Click New Task.
- Enter the Category, Due Date, and Description. If a specific user will always be assigned to these tasks, optionally specify them in the Assignee fields; otherwise, leave these fields blank; staff members can be assigned when the task is generated.
- Click Create Request Task.

Editing Tasks
You can edit one or more tasks to a Request List via the Request List Tasks window.
- Select the check box next to one or more tasks.
- Click Bulk Edit.
- Select the check box next to each field you want to edit.
- Make the desired changes.
- Click Update Request Tasks.

See It in Action
Learn More
The following knowledge base articles contain additional information relating to Request Lists: