Data Import/Export
September 18, 2024
all plans
Mango allows you to import data from other sources, and export data from Mango, as necessary. These are typically used during onboarding, or to back up data.
If you are interested in importing data to Mango, please contact Customer Support for assistance configuring and importing the data.
Accessing Data Import/Export
You can access Data Import/Export from the main toolbar.
- Click
 (Settings).
(Settings). - Click
 Data Import/Export.
Data Import/Export.
The window is divided into two tabs for Imports and Exports.
Importing Data

To import data:
- Select the Imports tab.
- In the Import Type field, select the type of record to import. The File Name for the required import worksheet is shown to the right.
- Click
 Upload.
Upload. - Drop or select the file to upload. It will automatically begin the import process.
Below the import pane, a list of previous imports for the selected Import Type are shown.
The Global Search field can be used to locate records containing specific text. Once specified, an indicator will be displayed showing how many records contain that text. To clear the search, click the red X icon to the right of the field.
Click  Refresh to update the list with any additional changes.
Refresh to update the list with any additional changes.
You can click on the header of many columns to sort the records shown by the values in that column. Click the header again to reverse the sort.
The Actions column provides options to perform an action on a specific entry.
- Click Start to begin the import process for a file. Once the import is started, this button is hidden and unavailable.
- Click Delete to delete the import record. This only deletes the history of the import, not any records created.
- Click Error Log to view any errors that occurred during the import.
The other columns in this list show the File uploaded, the date and time Uploaded, when the import Started, the Total number of records included, the number of Success and Failed records, and when the import Completed.
Exporting Data
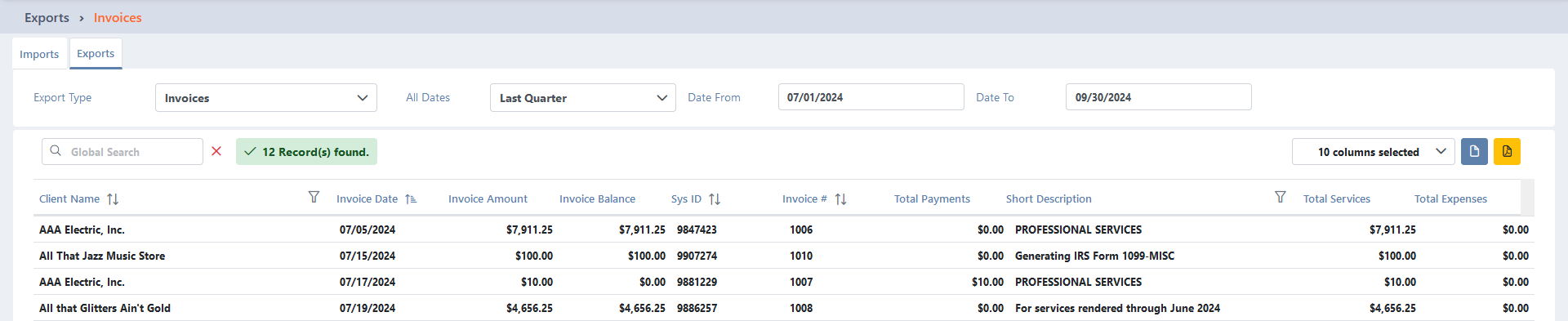
To export data:
- Select the Exports tab.
- In the Export Type field, select the type of record to export.
- Optionally select filter options, depending on the Export Type. For example, exporting Invoices allows you to select a date range for the invoices to be exported. (Note: Time & Expense Records are limited to a maximum of a three-month period.)
- Optionally use the Global Search and Choose Columns field to customize what to export.
- Click the
 (CSV) or
(CSV) or  (PDF) button to export the list displayed and download it as the selected file type.
(PDF) button to export the list displayed and download it as the selected file type.
Below the export pane, a list of records for the selected Export Type are shown.
The Global Search field can be used to locate records containing specific text. Once specified, an indicator will be displayed showing how many records contain that text. To clear the search, click the red X icon to the right of the field.
Click  Refresh to update the list with any additional changes.
Refresh to update the list with any additional changes.
Some columns in the List are optional. The Choose Columns field allows you to optionally select or clear the check boxes for optional fields, which will display or hide these columns. In the Clients / Client Contacts export type, selecting the Client Contact will add additional rows to the table for each contact, as well as the main client’s information.
You can click on the header of many columns to sort the records shown by the values in that column. Click the header again to reverse the sort.
Common Questions About Data Import/Export
- What types of records can be imported into Mango?
- You can import a list of records as the following record types:
- Clients
- Invoices
- Advance Payments
- Open Time
- Client Notes
- IT Payments and Invoices
- IT Payment Details
- Engagement Budgets
Each import type requires a specific worksheet name and format. If you are interested in importing data to Mango, please contact Customer Support for assistance configuring and importing the data.
- What types of records can be exported from Mango?
- You can export the following lists of records:
- Clients / Client Contacts
- Invoices
- Payments
- Time & Expense Records
- Users
- Activity Codes
- Expense Codes
- Company Groups
- Client Types
- Engagements
- Appointments
- How can we view or modify records after exporting them?
- After exporting the list to a CSV file, it can be opened in any spreadsheet application, such as Microsoft Excel. The data will contain the same columns and rows shown on the export window. The file can also be opened in a text editor, such as Notepad; however, the data in each column is separated by commas, so it can be more difficult to read or edit. Similarly, after exporting the list to a PDF, it can opened in any pdf application, such as Adobe.
See It in Action
Learn More
The following knowledge base articles contain additional information relating to Data Import/Export: