Expense Manager
June 12, 2024
all plans
Expenses are costs incurred by your firm on behalf of a customer. Expenses can include photocopies, postage, mileage, filing fees, and more. You can enter expenses into Mango so that they can be billed out to your clients. The Expense Manager helps you filter, sort, and manage your list of expenses.
Accessing the Expense Manager
You can access the Expense Manager from the main toolbar.
- Click
 Time & Expense.
Time & Expense. - Click
 Expense Manager.
Expense Manager.
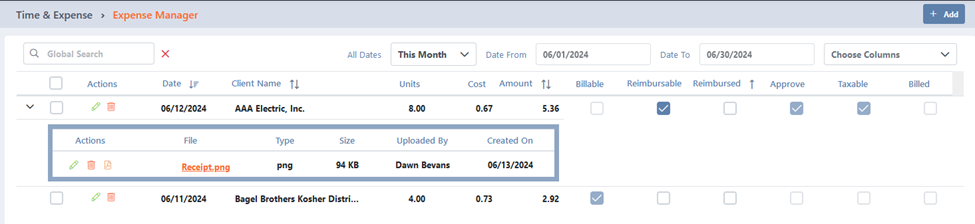
Using the Expense Manager
The Global Search field can be used to locate records containing specific text. Once specified, an indicator will be displayed showing how many records contain that text. To clear the search, click the red X icon to the right of the field.
Expenses can be filtered by date. In the All Dates field, there are several pre-defined dates to select from, including None, Today, This Week, This Month, This Quarter, This Year, Last Week, Last Month, Last Quarter, Last Year, and Custom. Selecting Custom allows you to enter any dates in the Date From and Date To fields. Expenses are listed that fall in the date range you have selected.
Column headings can be used to sort records in ascending or descending order by clicking on the column heading.
Some columns in the List are optional. The Choose Columns field allows you to optionally select or clear the Engagements, Users, Expense, and/or Expense Memo check boxes, which will display or hide these columns.
You can click on the header of many columns to sort the records shown by the values in that column. Click the header again to reverse the sort.
Additionally, if present, you can click the ![]() (Show Client Documents) button to the left of the row to display an expense’s attachment. From here you can edit, delete, and view the attachment. When viewing the attachment, you can click the gear icon and change the Page transition and Layout or Rotate the attachment. You can zoom the attachment in and out. You can also click the three dots and view it in Full screen and Download or Print the attachment.
(Show Client Documents) button to the left of the row to display an expense’s attachment. From here you can edit, delete, and view the attachment. When viewing the attachment, you can click the gear icon and change the Page transition and Layout or Rotate the attachment. You can zoom the attachment in and out. You can also click the three dots and view it in Full screen and Download or Print the attachment.
Adding an Expense
You can add new expenses from the Expense Manager List.
- Click + Add to display the Pop-up Expense Entry window.
- Specify the details of the expense and click ✓ Save & Close.
Information about the Expense Entry window can be found in the Expense Entry article.
Editing an Expense
You can edit expenses via the Actions, Reimbursable, and Reimbursed columns.
The Actions column provides options to perform an action on a specific entry.
- Click the
 (Edit) icon to open the Pop-up Expense Entry window, allowing access to any field in the record. Make any changes and then click ✓ Save & Close.
(Edit) icon to open the Pop-up Expense Entry window, allowing access to any field in the record. Make any changes and then click ✓ Save & Close. - Click the
 (Delete) icon to delete the current record. You will be prompted to confirm the action.
(Delete) icon to delete the current record. You will be prompted to confirm the action.
Additionally, you can select one or more records in the List to display the Approve batch action to approve the selected expense records. The approval process is optional, and can be configured by a manager. Information about approval can be found in the Overview of General Settings article.
See It in Action