Files Notes List
November 26, 2024
The Files Note List displays files that include comments added from your contacts.
Accessing the Files Notes List
You can access Lists from the menu.
- Click
 Lists.
Lists. - Click Files Notes.
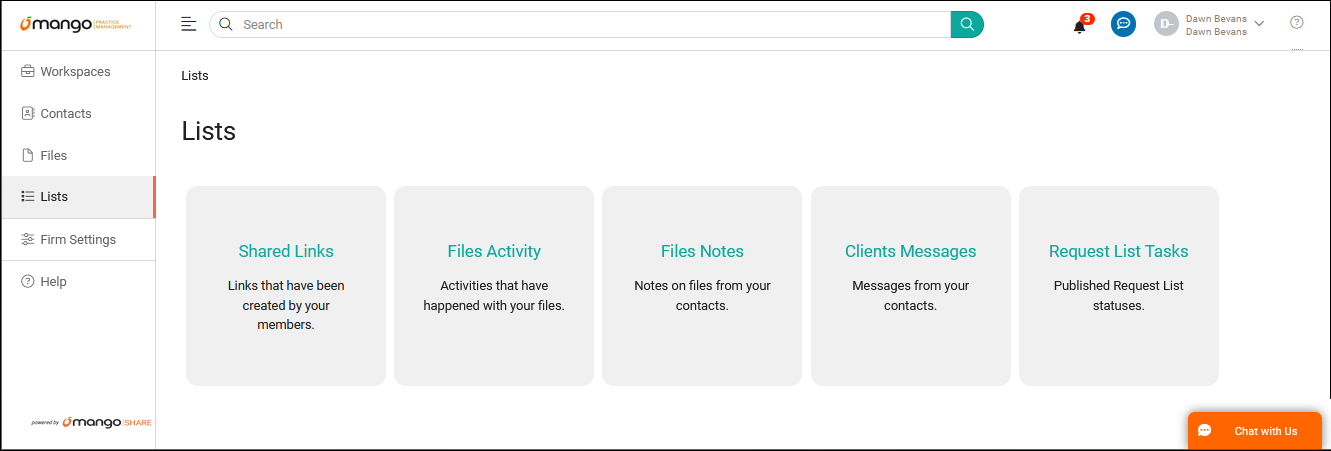
Using the Files Notes List
The Filters section contains a block to filter records to a specific Type. Click on the filter block and select one of the values for that field. To remove the filter, click the filter block and select — All — from the list.
By default, the List shows a limited number of workspaces per page. You can use the << Previous and Next >> buttons or the page number to browse through the records. To see more or fewer results per page, click the Showing per page dropdown. You can choose to display 25, 50, 100, or all records on a single page; note that showing more records on one page can cause delays when loading the list.
If you have permissions to Allow export of data in your Staff Member settings, the ![]() (Download) button can be used to export the current list as a CSV file. This file can be opened in a spreadsheet program, such as Microsoft Excel. Additional information about your settings can be found in the Staff Members article.
(Download) button can be used to export the current list as a CSV file. This file can be opened in a spreadsheet program, such as Microsoft Excel. Additional information about your settings can be found in the Staff Members article.
Some columns in the List are optional. The ![]() (Select Columns to Display) button allows you to optionally select the File, Client, Activity, Created On, Last Updated On, User, and/or Status column check boxes, which will display these columns. You can also reposition the columns using the
(Select Columns to Display) button allows you to optionally select the File, Client, Activity, Created On, Last Updated On, User, and/or Status column check boxes, which will display these columns. You can also reposition the columns using the ![]() (Move Up) and
(Move Up) and ![]() (Move Down) icons or remove the column using the
(Move Down) icons or remove the column using the ![]() (Remove) icon.
(Remove) icon.
You can click on the header of many columns to sort the records shown by the values in that column. Click the header again to reverse the sort.
Click in the File(s) column to open the File Preview window for the selected file. For additional information, see the File Preview article. Click in the Client column to open the Workspace for the selected client. Additional information can be found in the Workspace Detail article.
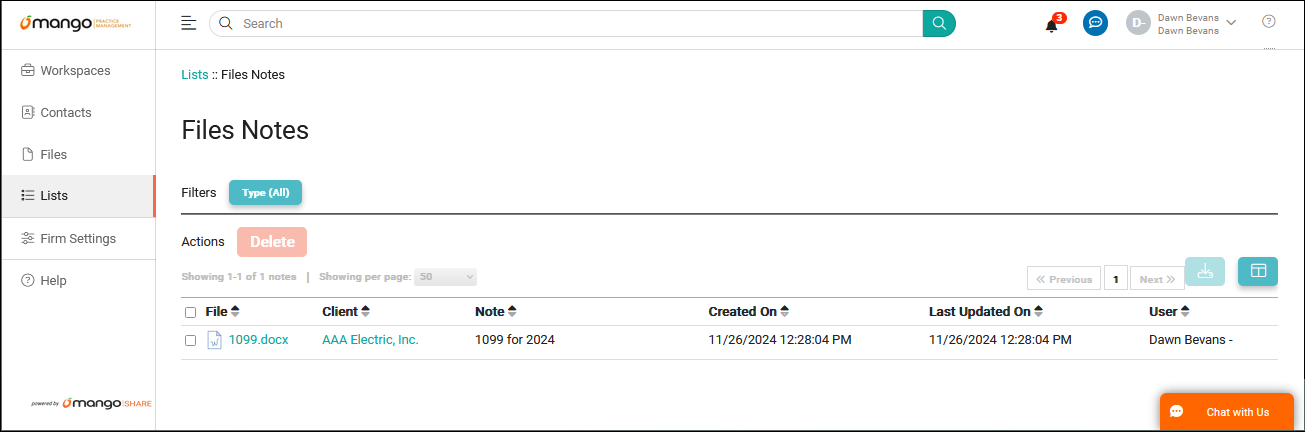
Adding Files Notes
You can add new Private Notes in each file.
- Open a file.
- In the Private Notes section, enter the desired note.
- Close the file.
Information about Private Notes can be found in the File Preview article.
Deleting Files Notes
- Select the check box next to each note you want to delete.
- Click Delete.
See It in Action
Learn More
The following knowledge base articles contain additional information relating to the Files Notes List: