Staff Members
November 19, 2024
Each user is configured as a Staff Member, and can be assigned specific permissions in MangoShare. Additionally, members can set up their own profile information, preferences, and sign-in options.
For additional information, see the My Profile article.
Accessing Staff Members
You can access Members via Firm Settings.
- Click
 Firm Settings.
Firm Settings. - Click the Members tab.
Setting Up Staff Members
On the right side of the window, the number of active staff licenses and the total staff licenses you have is shown. Click Add licenses to request additional licenses, or send an email to care@mangopractice.com with your request.
The list shows a limited number of workspaces per page. You can use the << Previous and Next >> buttons or the page number to browse through the records. To see more or fewer results per page, click the Showing per page drop-down. You can choose to display 25, 50 or 100 records on a single page; note that showing more records on one page can cause delays when loading the list.
You can search for records containing specific text within the Name column by selecting the check box in the column header and entering the text. To clear the search, clear the check box from the column header.
You can click on the header of the Name column to sort the records shown by the values in that column. Click the header again to reverse the sort.
Click on the link in the Name column to display a pane with that member’s contact information.
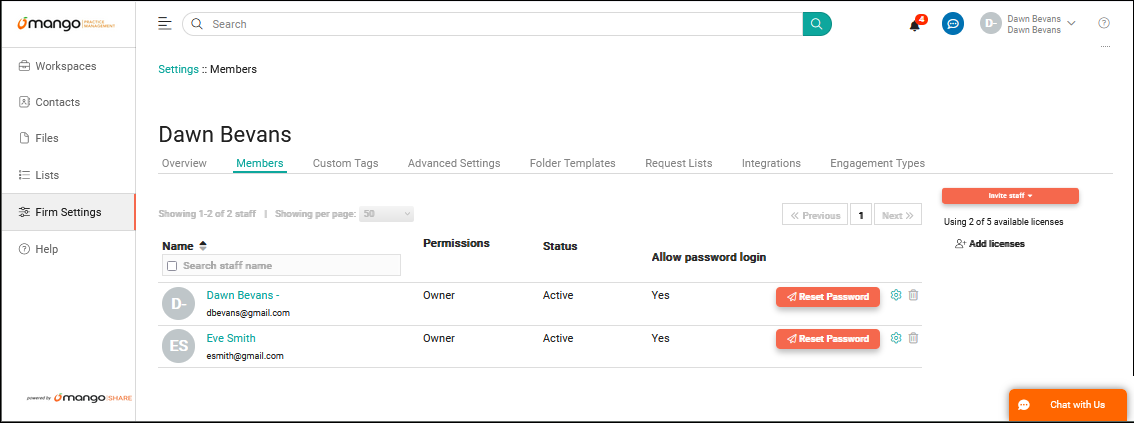
Adding New Staff Members
You can add new staff from the Members List.
- Click Invite Staff and select Create new staff to display the Invite Staff Members window.
- Enter the Email Address and Full Name of the staff member.
- Optionally select the This staff member has owner privileges check box to add the member with Owner permissions. If this is not selected, the member will be added with Standard permissions. Permissions can be changed after adding using the Update Staff window.
- Optionally select the Show General Files or Show Staff Folders check boxes to allow the member to access the General Files or Staff Folders from the Files window. For additional information, see the Files Overview article.
- Optionally click Add another invitation and specify another staff member to invite.
- Optionally Add a personal note to the invitation email.
- Optionally Preview email.
- Click Send now.
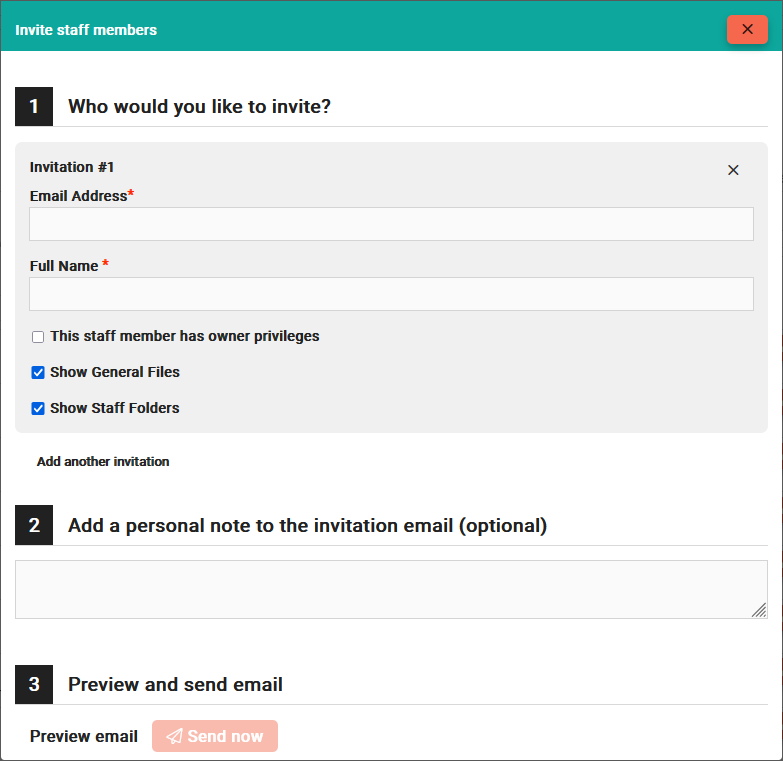
A confirmation window will be displayed.
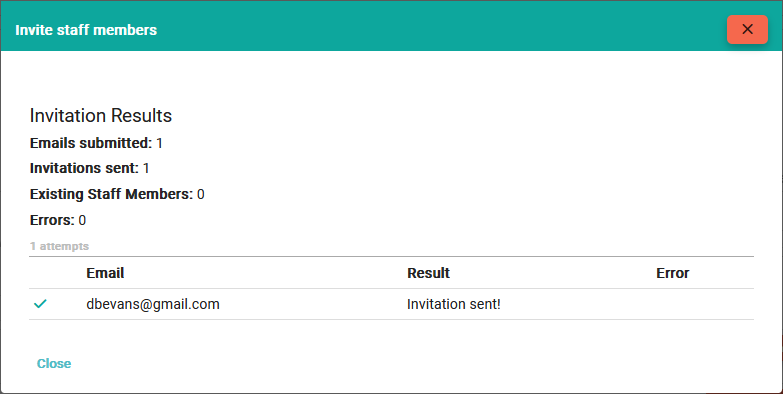
You can add multiple staff members by uploading a CSV file.
- Click Invite Staff and select Bulk Staff Upload to display the Import Staff Members window.
- Use the Click here to download a CSV template link to download a file that can be populated with your workspace records. This file can be opened in a spreadsheet application, such as Microsoft Excel.
- Populate the email, fullName, ownerPrivileges, Show General Files, and Show Staff Folders columns of the CSV file.
- Select the CSV file in the Drop files here or click to upload field.
- Review the records to import and click Next.
- Review the import results. Optionally click Download Report to see a list of changes made during the import. Then click Okay.
Editing Staff Members
You can edit staff from the Members List.
- Click the
 icon.
icon. - Optionally change the Status from Active to Inactive. This will prevent the staff member from logging into MangoShare and decrease the number of used licenses.
- Optionally change the Permission Level for the staff member. The available permission levels are:
- Owner – Users with Owner permissions have full access to all features in MangoShare, including Firm Settings; can access all files and workspaces, including General Files and Staff Files, and can apply folder templates.
- Advanced – Users with advanced access can invite contacts to their assigned workspaces.
- Standard – Users with Standard access can access assigned workspaces, share files, request files, request signatures, and can change their own notification settings.
- Basic – Users with Basic access only have access to assigned workspaces, and can receive notifications. They do not have access to share files, request files, request signatures, access contacts, or the ability to change their notification settings.
- Optionally select the Show General Files or Show Staff Folders check boxes to allow the member to access the General Files or Staff Folders from the Files window. For additional information, see the Files Overview article.
- Optionally select the Allow export of data check box to allow the user to download lists as a CSV file. This file can be opened in a spreadsheet application, such as Microsoft Excel.
- Optionally select the Allow direct link check box to allow the user to use the Direct Link option when sharing files, requesting files, or requesting signatures. If this option is cleared, the user must use a Question and Answer or Secret Question option for sending a file link, which is more secure.
- Optionally select the E-Signature Access check box to allow the user to request signatures. This requires the user to have an account with AssureSign. If the email address used with AssureSign is different from the email address used in MangoShare, enter the E-Signature Custom Email and click Verify staff in AssureSign. For additional information, see the AssureSign Setup and Template Creation article.
- Click Save.
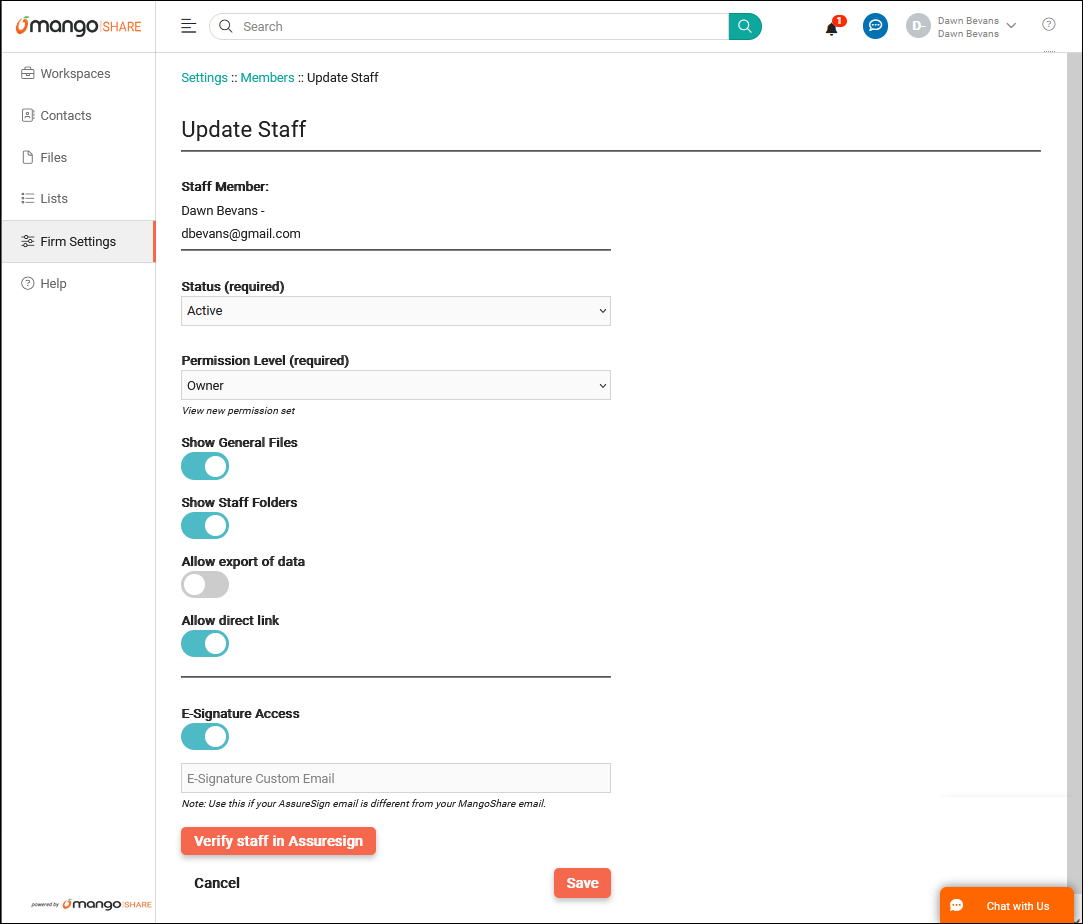
Resetting the Password for Staff Members
To reset a staff member’s password, click Reset Password. An email will be sent to the staff member, allowing them to reset their password.
Deleting Staff Members
You can delete staff from the Members List.
- Click the
 icon.
icon. - Optionally select to Keep Folder. When selected, the staff member’s personal folder will not be deleted.
- Confirm you want to delete the staff member.
Note: Only inactive staff members can be deleted. If the delete icon is gray (), the staff member cannot be deleted.
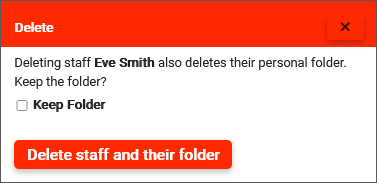
See It in Action
Learn More
The following knowledge base articles contain additional information relating to Staff Members: