AssureSign Setup and Template Creation
November 21, 2024
MangoShare uses AssureSign® by Nintex to automate the electronic signature process. AssureSign uses configurable templates to place “jotblocks” where variables will appear in a PDF document. Then, when a signer enters the value for the field (including anything from the date or their handwritten signature image), this is inserted into the document along with the PKI information associated with the information, allowing it to be used as a legal signature.
MangoShare also allows you to use templates that are configured in AssureSign. These reusable templates are designed for forms where positioning of signature blocks do not change.
For additional information, see the Requesting E-signatures article.
Accessing AssureSign
When you first sign up for AssureSign you will be sent an email to set up your password and security question. Once set up, AssureSign can be accessed via https://www.assuresign.net.
Managing AssureSign Users
You can add users in AssureSign, and then provide them E-Signature access in MangoShare. If needed, you can remove access.
To add users in AssureSign
- Sign into your AssureSign account.
- Click Manage users.
- Click New.
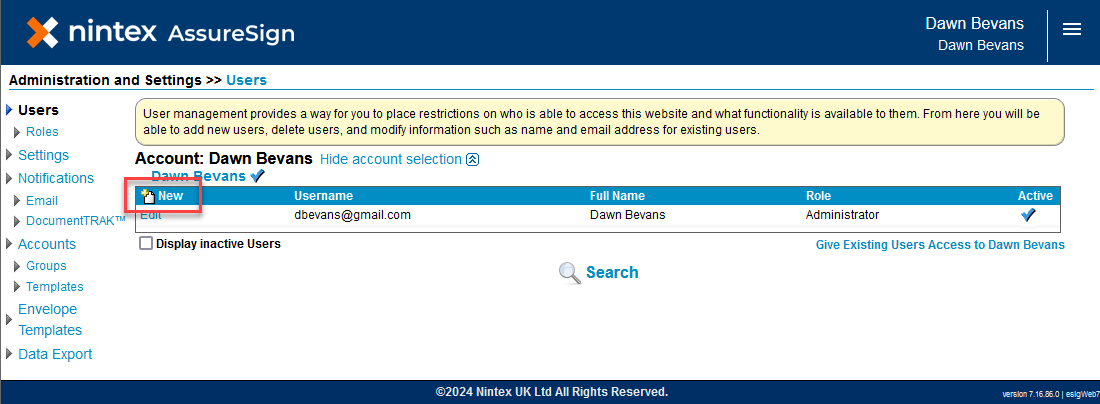
- In the Username field, enter the staff member’s email address.
- In the Full Name field, enter the staff member’s full name.
- Click Save.

To assign E-Signature access to staff members in MangoShare
- Click
 Firm Settings.
Firm Settings. - Click the Members tab.
- Click the
 icon to the right of the desired staff member’s name.
icon to the right of the desired staff member’s name. - Toggle E-Signature Access on.
- If the staff members email address in AssureSign is different than their MangoShare address, enter the E-Signature Custom Email.
- Click Save.
To remove users from AssureSign
- Sign into your AssureSign account.
- Click Manage users.
- Click Edit to the left of the user you want to remove.

- Click Delete.
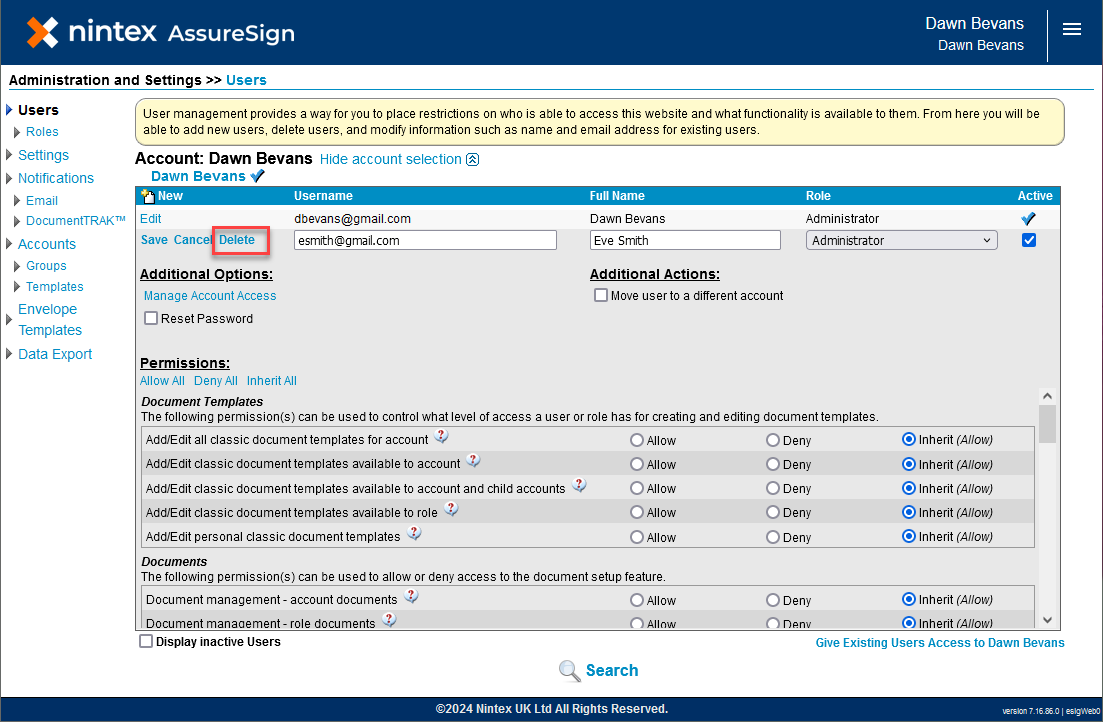
- Confirm you want to delete the user.
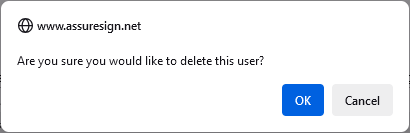
See It in Action
Adding a Template in AssureSign
Reusable templates can be added in AssureSign.
- Sign into your AssureSign account.
- Click View Templates (simple setup).
- Click + Create template.
- Enter a Template Name.
- Optionally enter a Template Description and a Tag.

- Click Continue.
- Drag and drop the PDF to which you want to add an E-Signature. This document will be used as a template for positioning jotblocks.
- Click OK to allow the document to be replaced when the template is used.
- Click Add signer.
- Optionally edit the Signer Label and click Continue.
- Click
 next to the signer.
next to the signer.

- On the Signer tab, click the
 next to Text Message (SMS) to disable it. If this option is enabled, the template will not be able to be used in MangoShare.
next to Text Message (SMS) to disable it. If this option is enabled, the template will not be able to be used in MangoShare. - On the Authentication tab, remove the Signing Password (optional) and SMS Two-Factor phone (optional) so that both fields are blank. There is an option to have a security question when creating the signature request.
- Click Save signer.
- Click
- If additional signers need to be added, click the
 (Add Signer) button and repeat step 10.
(Add Signer) button and repeat step 10. - In the Workflow Type field, click the drop-down button and select Custom, and then click Edit workflow.
- On the NOTIFICATIONS tab, click the X next to each Email and SMS notification to remove them. The message “Notifications have not been configured. Click the add or reset button to begin” will be displayed once all notifications have been removed. All notifications are handled through MangoShare.
- Click Done.
- Click and drag the Signature JotBlock to the place you want to be signed.
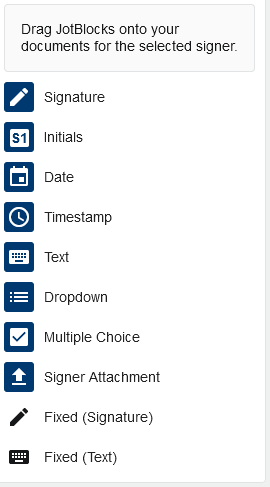
- JotBlocks can be resized. Optionally
 (Copy),
(Copy),  (Delete), or
(Delete), or  (Edit) the JotBlock.
(Edit) the JotBlock.
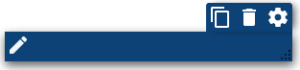
- Add other JotBlocks, such as a second Signature, Initials, Date, Timestamp, etc. as needed.
- Click Close.
The template will now be displayed in the Template list when sending a signature request. When selected, the jotblocks will be placed in the specified locations in the file being sent. This allows the template to be reused for multiple documents, using the same settings.
See It in Action
Common Questions About AssureSign
- Can we send a document to multiple recipients for signatures?
- Yes; documents in MangoShare are only considered “signed” after all parties have added their electronic signature.
- How many signatures can I request?
- AssureSign provides a number of “envelopes” per MangoShare account. These envelopes are pooled and can be used by any member of the MangoShare account. If you need to purchase additional envelopes, contact MangoShare Support.
- What is an envelope?
- An “envelope” refers to one signed document, regardless of the number of signature lines. For example, an accountant needs a client and a related party to sign a document. The given document has 15 places where the various parties need to sign. The document as a whole is considered one envelope.
How many envelopes have we used this month?
You can see reports for envelope usage in AssureSign. To generate an Envelope Statistics report, use the following steps:
- Sign into the AssureSign website with the account linked to your MangoShare account.
- Click View reports.
- Click Envelope Statistics.
- Enter a date range (or perform an Advanced Search) to display statistics.
- Print the report or save it to a PDF file.
One of our signatories requested a Certificate of Completion for a signed document. Can we provide this?
Yes, AssureSign allows you to generate a Completion Report, which can be printed and provided as needed (e.g., to show a court that a signature was received). To generate a Completion Report, use the following steps:
- Sign into the AssureSign website with the account linked to your MangoShare account.
- Click View reports.
- Click Document Search.
- Enter a date range (or perform an Advanced Search) to locate the signed document, then click the Document Name.
- Under Document Tasks, click View completion report.
- Print the report or save it to a PDF file.
Learn More
The following knowledge base articles contain additional information relating to AssureSign: