Firm Settings Overview
November 25, 2024
On the Overview tab of Firm Settings, you can update your firm’s logo, favicon, and address, as well as review your staff licenses, total number of clients and contacts, and how much data you are using.
Accessing Overview
You can access Overview via Firm Settings.
- Click
 Firm Settings.
Firm Settings. - Click the Overview tab.
Firm Information
The Overview tab is divided into six sections: Firm name, Logo, Favicon, Primary address, Subscription status, and Clients & Contacts.
Firm Name
Your firm name is shown here and cannot be changed. If you need to change the firm name, please contact Mango Support.
Logo
You can add your logo to MangoShare.
To add a logo for the first time
- Click Add firm logo.
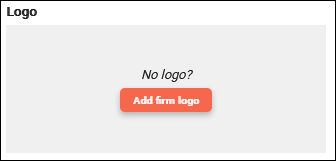
- Select the logo file in the Drop image here or click to upload field.
- Click Upload & save.
To update a logo
- Click Update firm logo.

- Select the logo file in the Drop image here or click to upload field.
- Click Upload & save.
Favicon
When adding a favicon, you’ll be able to zoom in on a portion of the logo you updated to create the favicon.
To add a logo for the first time
- Click Add favicon.
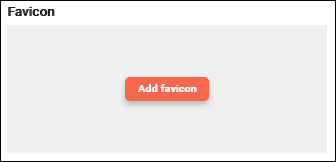
- If a logo has not yet been uploaded, select the logo file in the Drop image here or click to upload field.
- Drag your image around and use the Zoom scroll bar to make the image bigger or smaller.
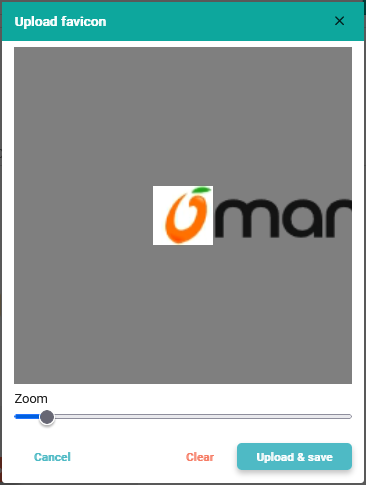
- Click Upload & save.
To update a favicon
- Click Update favicon.
- Drag your image around and use the Zoom scroll bar to make the image bigger or smaller.
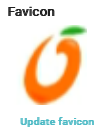
- Click Upload & save.
Primary Address
To add your address
- Click + Add address.
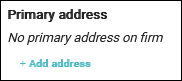
- Enter your address details.
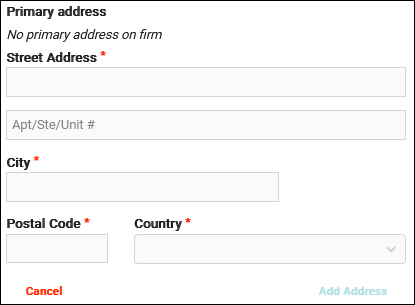
- Click Add Address.
Subscription
The Subscription section shows you if your Subscription status is active, how many Staff licenses you have, and how many Total active staff you have. Click Add licenses to request additional licenses, or send an email to care@mangopractice.com with your request.
- Click Total active staff to open Members. For additional information, see the Staff Members article.
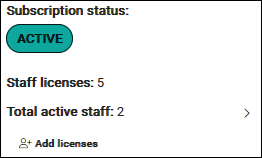
Clients & Contacts
The Clients & Contacts section shows you the total number of clients and contacts you have, as well as the amount of data you are using.
- Click Total Clients to open Workspaces. For additional information, see the Workspaces Overview article.
- Click Total Contacts to open Contacts. For additional information, see the Contacts article.
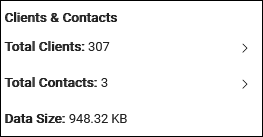
See It in Action
Learn More
The following knowledge base articles contain additional information relating to Firm Settings: