User Defined Fields
September 13, 2024
all plans
User Defined Fields allow you add custom information for your clients that isn’t already part of the data maintained in Mango. Additionally, you can create templates that default a collection of user defined fields, which can be added to clients, speeding up the process.
Accessing User Defined Fields
You can access User Defined Fields from the Client View.
- Click the
 (Client List) icon on the main toolbar.
(Client List) icon on the main toolbar.
…or…
Click Clients on the menu.
Clients on the menu. - Select the client.
- Click the
 (Custom Fields) button.
(Custom Fields) button.
Using User Defined Fields
The Template Name field allows you to select which user defined field template to modify. All clients have a Default template, where you can add as many fields as you’d like manually. Additional Custom Table Templates can be configured and assigned to clients.
Click the Reset button to reset the selected template to its default. This will clear all Values and customized Descriptions in the list.
Click the Delete button to remove the selected template.
When editing a Custom Table Template, set the Override Firm Level Default Descriptions check box to allow each Description to be customized in the list.
The Actions column provides options to add or delete fields.
- Click the
 (Delete) icon to delete the current User Defined Field. You will be prompted to confirm the action.
(Delete) icon to delete the current User Defined Field. You will be prompted to confirm the action. - Click the
 (Add New) icon to add a new row to the list.
(Add New) icon to add a new row to the list.
You can click in the Description (if Override From Level Default Descriptions is selected) or Value columns to edit the contents inline. Simply update the contents of the field and then click the ✓ (Save) icon.
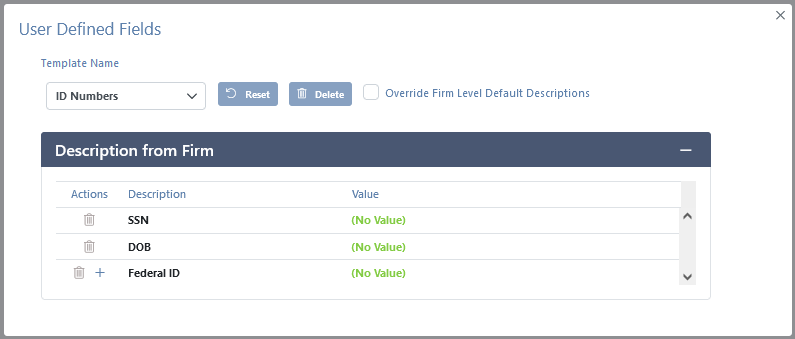
Accessing Custom Table Templates
You can add, modify, and assign groups of user defined fields from the Utilities tab of General Settings.
- Click
 (Settings).
(Settings). - Click
 General Settings.
General Settings. - Click the
 tab.
tab. - Select Client User Defined Fields.
Information about Utilities can be found in the Utilities article.
Adding Custom Table Templates
To create a new Custom Table Template
- Click + Add Template.
- Specify a Template Name.
- Optionally set the Inactive check box.
- In the Descriptions field, specify each user defined field label you want included in the template, separated by commas.
- Click ✓ Save.
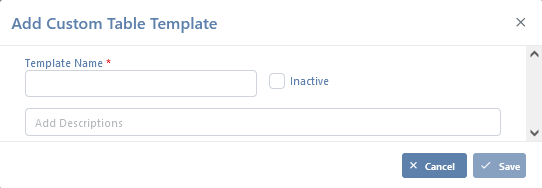
Editing Custom Table Templates
To change a Custom Table Template
The Actions column provides options to perform an action on a specific entry.
- Click the
 (Edit) icon to open the Custom Table Template window, allowing access to the Template Name, Inactive, and Descriptions Make any changes and then click ✓ Update.
(Edit) icon to open the Custom Table Template window, allowing access to the Template Name, Inactive, and Descriptions Make any changes and then click ✓ Update. - Click the
 (Delete) icon to delete the current Custom Table Template. You will be prompted to confirm the action.
(Delete) icon to delete the current Custom Table Template. You will be prompted to confirm the action.
Select the Show Inactive check box to only show inactive templates in the list. Clear this check box to only show active templates.
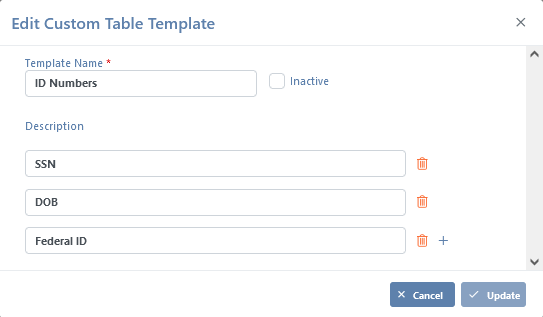
Applying Custom Table Templates
To use a Custom Table Template to create User Defined Fields for clients
- Select the Custom Table Template to apply.
- Select one or more clients to apply the template to. Note that the Filter field can limit the client list to clients with No Templates, With Templates, or show All Clients.
- Click ✓ Save.
After the template has been applied, the custom field will be available in the Client View.
Common Questions About User Defined Fields
- Can we add User Defined Fields to an invoice or statement?
- No; although User Defined Fields can be created and maintained for clients, they are not included in invoices, statements, or reports. These fields are only for your reference.
See It in Action
Learn More
The following knowledge base articles contain additional information relating to User Defined Fields: