Budgeting for Projects
August 14, 2024
all plans
Budgets for time can be created for projects and tasks. Note that revenue budgets are not set up for projects and must be set up at the client engagement level instead. Email notifications can be sent out when specified percentages of set budgets are reached. Project budgets can be created, edited, and deleted via Project Management.
Firm-Wide Budget Settings
Firm-wide Budget Settings can optionally be used. Budget Settings can be found in General Settings on the Other tab.
If Enable Automatic Rollover to Next Year is selected, the budget will be applied at the beginning of each year.
Select Increase by fixed percentage and enter a Revenue Amount and/or a Time Amount if you want to increase the budget by a percentage each year.
Select Create from Existing Budget to use the same budget as the prior year.
Select Create based on Actual Amounts to budget using the actual amounts from the prior year.
Additional information can be found in the Other Settings article.
Project Management Settings
Budgets must first be enabled in PM Settings (Project Management > Dashboard > PM Settings button).
In the Budgets section, you can select to Enable Track Time by Projects, Enable Project Budgets, and, if Enable Project Budgets is selected, Enable Task Budget.
When Enable Track Time by Projects is selected, the following options become available in the Project Details window:
- The + Time option becomes available in the More Options drop-down.
- The
 (Add Timer) option becomes available for tasks in the Project Tasks window.
(Add Timer) option becomes available for tasks in the Project Tasks window.
When Enable Project Budgets is selected, the Budgets option becomes available in the More Options drop-down in the Project Details window.
When Enable Task Budget is selected, the Enable Task Budget check box in the budget window (Project Details > More Options > Budgets) is selected by default and cannot be cleared, and the Task(s) Budget section becomes available. Note that if Enable Task Budgets is not selected in PM Settings, you can optionally select the Enable Task Budgets check box in individual projects.
Project Budgets
To add, edit, or delete a budget for your project, you must open the Project Details window (Project Management > Dashboard > Projects/Tasks List button). Open a project by clicking on it in the Project column. Select an Engagement Name and click Save. From the More Options drop-down, select Budgets. If an Engagement Name is not selected and saved, Budgets is not available in the More Options drop-down.
Once a budget has been added, you have the option of filtering by Year.
The YTD – Time shows the Budget amount, WIP Hrs., Total Billed Hrs., and Total YTD Hrs.
If the Enable Task Budget check box is selected, the Task(s) Budget section becomes available. Budgeted time is evenly distributed between tasks, and can be edited in the Task Budgeted Time column. The Actual Amount column is populated when adding time using the + Time or ![]() (Add Timer) options in the Project Details window.
(Add Timer) options in the Project Details window.
The YTD – Total Billed/Unbilled Time shows billed and unbilled time for the year in a graph format.
To Add a Budget
- Open Project Management.
- Click
 Projects/Tasks List.
Projects/Tasks List. - Click on a Project.
- If an Engagement Name is already selected, jump to step 7.
- Select an Engagement Name.
- Click ✓ Save.
- Click the More Options drop-down and select Budgets.
- Click + Add Budget to open the Add Budget window.
- In the Add Budget window, select the Year and Engagement, and then enter a Project Time Budget.
- Select the Use Firm Defaults check box if you want to use the Budget Settings from the Other tab of General Settings.
- If Enable Automatic Rollover to Next Year is selected, the budget will be applied at the beginning of each year.
- Select Increase by fixed percentage and enter a Time Amount if you want to increase the budget by a percentage each year.
- Select Create from Existing Budget to use the same budget as the prior year.
- Select Create based on Actual Amounts to budget using the actual amounts from the prior year.
- Click ✓ Create to save the budget.
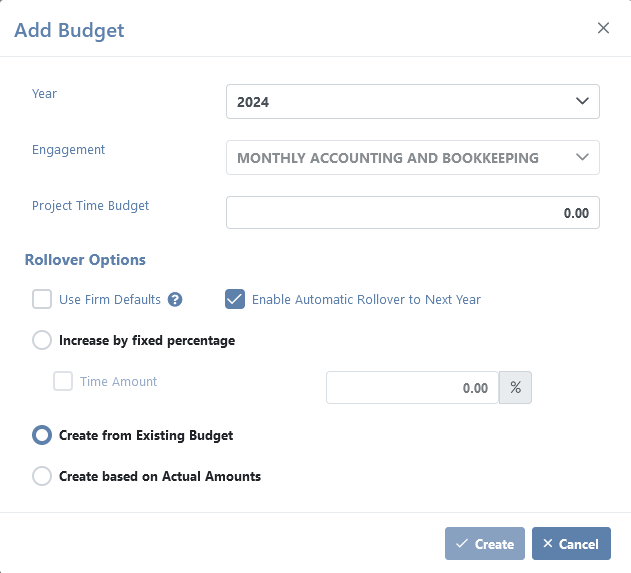
To Edit a Budget
When editing a budget, you can set up email notifications and change Rollover Options by clicking the Settings button.
- Click the
 Settings button to open the Manage Project window.
Settings button to open the Manage Project window. - In the Time Email Notifications – Budget field, enter the percentage of the budget to be reached before an email is sent and press Enter. Multiple percentages can be entered. For example, if you want an email notification to be sent when the budget reaches 75%, 100%, and 125%, enter “75”, press Enter, enter “100”, press Enter, enter “125”, and press Enter. To remove a percentage, click the X next to the percentage you want to remove. Optionally edit the Rollover Options.
- In the Select user(s) to be notified if Budget alert is exceeded field, select the users to notify.
- Click ✓ Save.
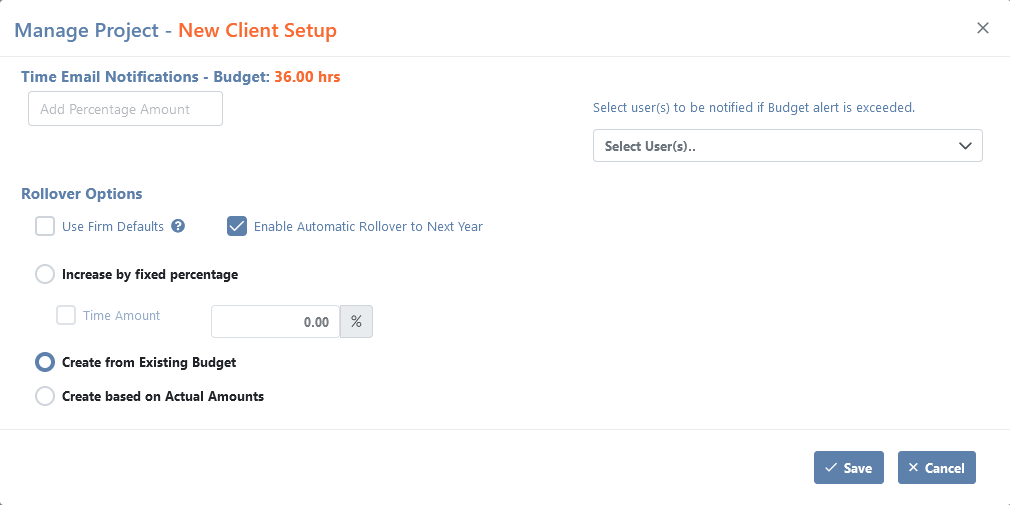
To Delete a Budget
- Select the Year.
- Click the
 Delete Budget button.
Delete Budget button.