Other Settings
August 9, 2024
all plans
Additional settings in Mango include options for logging in, the appearance of system-generated email messages, what appears on the dashboard, protecting transactions after they have been entered, and budgeting defaults.
Accessing Other Settings
You can access Other settings from the main toolbar.
- Click
 (Settings).
(Settings). - Click
 General Settings.
General Settings. - Click the
 Other
Other
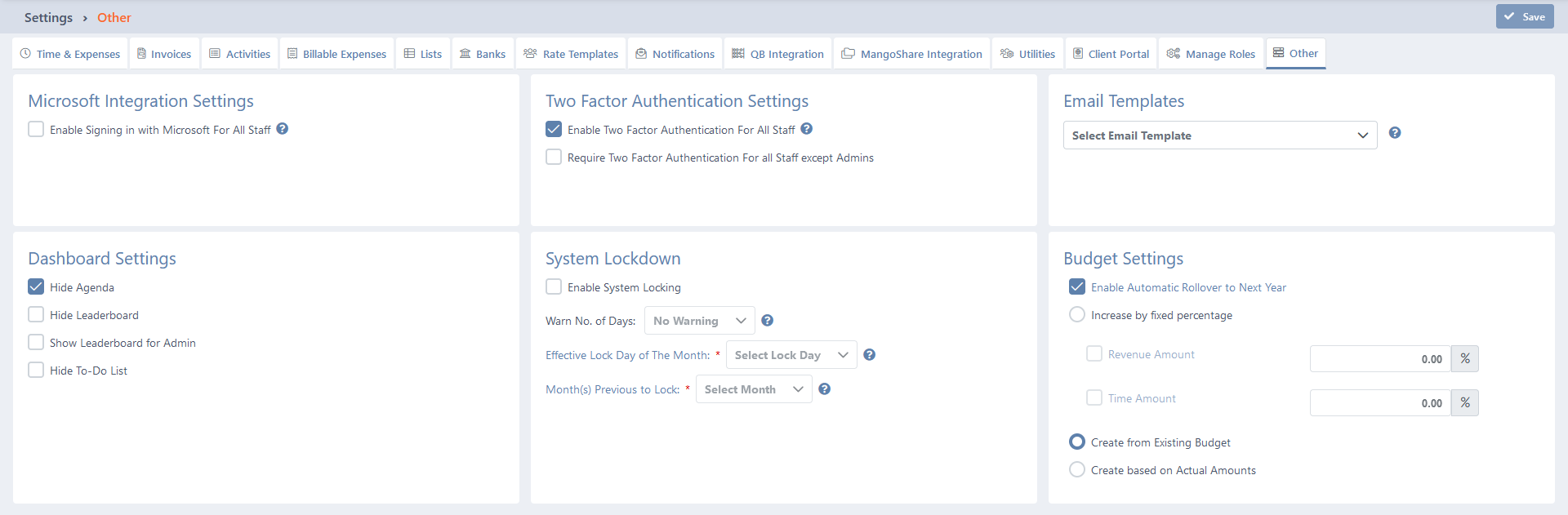
Configuring Other Settings
The Other tab is divided into six sections: Microsoft Integration Settings, Two-Factor Authentication Settings, Email Templates, Dashboard Settings, System Lockdown, and Budget Settings.
Click the ✓ Save button to save changes to any settings
Microsoft Integration Settings
Set the Enable Signing in with Microsoft For All Staff option to allow users to log in using their Microsoft account. Users must link their Microsoft accounts in the My Profile window. Additional information can be found in the Signing In & Two-Factor Authentication, User Profile, and Third-Party Integration topics.
Two-Factor Authentication Settings
Set the Enable Two-Factor Authentication For All Staff option to require authentication when signing in using a mobile application. Users must configure this application in the My Profile window. Additional information can be found in the Signing In & Two-Factor Authentication, User Profile, and Third-Party Integration topics.
Email Templates
Select one of the Email Templates to view the editor panel for that template. The three available templates are Invoice Email Template, Statement Email Template, and Cash Receipt Email Template.
The following settings are available in the Template editor:
- Email Subject – Specify the subject for the email that will be sent to a client when an invoice is emailed. This field allows the use of fields; simply add the field to the Body of the email and copy it to the Subject as needed.
- Body – Specify the contents of the email body. This field allows the use of HTML to customize its appearance. For additional information, see the HTML Editor This field also allows the use of fields to customize its content. Type the field name between percentage (%) signs to insert the contents of the field when the email is generated. Typing %ClientName% will insert the client’s name; typing %ContactName% will insert the contact’s name; typing %Date% will insert the current date; typing %YourFirmName% will insert your company name; typing %InvoiceNumber% will insert the invoice number; typing %Balance% will insert the remaining balance of the invoice; typing %Amount% will insert the amount of the payment; typing %Summary% will insert a summary of the invoice; typing %Mobile% will insert the your company’s mobile phone number; and typing %Email% will insert the email address of the client. To see a list of available fields, click the
 (Insert Field) icon. Select the field and click Insert to add the field to the body.
(Insert Field) icon. Select the field and click Insert to add the field to the body.
When finished, click Save Template to return to the Settings window. Additional information can be found in the Email Automation topic.
Dashboard Settings
The following settings are available in the Dashboard Settings section:
- Set the Hide Agenda check box to remove the Agenda section from the Dashboard. Clear this check box to show the Agenda, which shows users their events for the next seven days. For additional information, see the Scheduling topic.
- Set the Hide Leaderboard check box to remove the Leaderboard for Billable Hours section from the Dashboard. Clear this check box to show the Leaderboard, which shows which user has the most recorded hours for the week, month, and year.
- Set the Show leaderboard for Admin check box to show the Leaderboard on the Dashboard for Administrative users, even if it is hidden for other users. Clear this check box to hide the Leaderboard for Administrative users if it is hidden for other users.
Set the Hide To-Do List check box to remove the To-Do section from the Home Dashboard. Clear this check box to show the To-Do list, which shows users their To-Do items. Additional information can be found in the Home Dashboard topic.
System Lockdown
Set the Enable System Lockdown check box to protect time records, expenses, and invoices after a specific period of time. This helps ensure that transactions are not modified, while providing a reasonable period to make corrections. Clear this check box to prevent locking down records. When this option is selected, the following settings are available:
- Specify a number of days in the Warn No. of Days A warning will be displayed when editing a time record, expense, or invoice within the specified number of days before they will be locked.
- Specify the Effective Lock Day of the Month. On this day each month, time records, expenses, and invoices within the period will be locked.
- Specify the Month(s) Previous to Lock. Time records, expenses, and invoices that are older than the specified number of months will be locked.
Budget Settings
Set the Enable Automatic Rollover to Next Year check box to set a firm default for budget rollover. Clear this check box to disable the firm default; however, budget rollover values can still be configured when added to an engagement or project. When this option is selected, the following settings are available:
- Select Increase by fixed percentage to set the budget values for the next year by increasing the current year’s budget by a specific percentage. Set the Revenue Amount check box and specify a percentage to increase the Revenue budget value. Set the Time Amount check box and specify a percentage to increase the Time budget value. Clear these check boxes to use the same budget value as the current year.
- Select Create from Existing Budget to set the budget values for the next year to the same budget value as the current year.
- Select Create based on Actual Amounts to set the budget values for the next year to the amount and time for the total of all time records for the current year.
Additional information can be found in the Overview of Budgeting in Mango topic.
Learn More
The following knowledge base articles contain additional information relating to Other Settings: