User Profile
August 26, 2024
all plans
In Mango, each user can personalize their settings, configure how they log in, and enable integration. Some settings in the User Profile are also configurable by other users with the Administrator role. These settings are unique to each user.
Accessing the User Profile
You can access My Profile from the main toolbar.
- Click on your name in the top right of the screen.
- Click
 My Profile.
My Profile.
Configuring the User Profile
The User Profile window is divided into multiple tabs;  User Information,
User Information,  Schedule Preferences,
Schedule Preferences,  Calendar Integration,
Calendar Integration,  Email Signature,
Email Signature,  Microsoft Integration,
Microsoft Integration,  Two Factor Authentication, and
Two Factor Authentication, and  Other. Some tabs are only shown when certain firm settings are configured.
Other. Some tabs are only shown when certain firm settings are configured.
At the top of the window, a button to ✓ Save changes is available.
User Information
On the  User Information tab, the following options are available.
User Information tab, the following options are available.
Name & Address
- User Name – Specify your name.
- Street 1 – Optionally specify your street address.
- Street 2 – Optionally specify additional street address information.
- City – Optionally specify your city.
- State – Optionally specify your state.
- Zip – Optionally specify your zip code.
Login Information
- Login Email – Specify your email address. All users must have a unique email address, which is used for communications and to log into Mango.
- Password – To change your password, specify a new password in both the Login Password and Confirm Password The user’s current password is hidden for security purposes.
Contact Information
- Office – Optionally specify your work telephone number.
- Mobile – Optionally specify your mobile telephone number.
- Home – Optionally specify your home telephone number.
- Description and Telephone Number – Optionally specify up to two additional telephone numbers.
Emergency Contact
- Name – Optionally specify the name of the person to contact in an emergency.
- Relation – Optionally specify the relationship of your emergency contact.
- Phone 1 – Optionally specify the phone number for the emergency contact.
- Phone 2 – Optionally specify a second phone number for the emergency contact.
Profile Picture
- Click + Upload to optionally add an image, which will be displayed on the User menu when you are logged in. Click
 Remove to delete the profile picture.
Remove to delete the profile picture.
These settings can also be viewed and edited by users with the Administrator role. For additional information, see the Users/Team Members article.

Schedule Preferences
On the  Schedule Preferences tab, the following options are available.
Schedule Preferences tab, the following options are available.
Calendar Options
- First Day of Work Week – Select which day of the week your work schedule begins.
- Default View – Select whether to display the Day, Work Week, Week, or Month by default when opening the Scheduling window.
- Default Time Interval – Select whether a single block of time in the Scheduling window represents 15 Minutes, 30 Minutes, 1 Hour, or 2 Hours.
- Auto Refresh Calendar – Optionally select how often the calendar is updated in the Agenda and Scheduling window. Note that refreshing more often can cause delayed response, and is therefore not recommended when internet connectivity is less than ideal. If disabled, the calendar can be refreshed manually as needed.
- My Appointment Color – Specify what color your appointments will be displayed in using the Scheduling window.
Visible Work Times on Calendar
- Start Time – Select the earliest time of day that will be shown on the calendar by default. You can select to Show Full Day in order for additional times to be shown.
- End Time – Select the latest time of day that will be shown on the calendar by default. You can select to Show Full Day in order for additional times to be shown.
Days to Display for Work Week View
- Select which days of the week are selected by default when displaying the Work Week view of the Scheduling window.
For additional information, see the Scheduling article.

Calendar Integration
On the  Calendar Integration tab, you can optionally enable integration with Microsoft Outlook or Google Calendar. These options will synchronize your meeting and to-do items in Mango with the external calendar application. For additional information, see the Calendar Integration article.
Calendar Integration tab, you can optionally enable integration with Microsoft Outlook or Google Calendar. These options will synchronize your meeting and to-do items in Mango with the external calendar application. For additional information, see the Calendar Integration article.
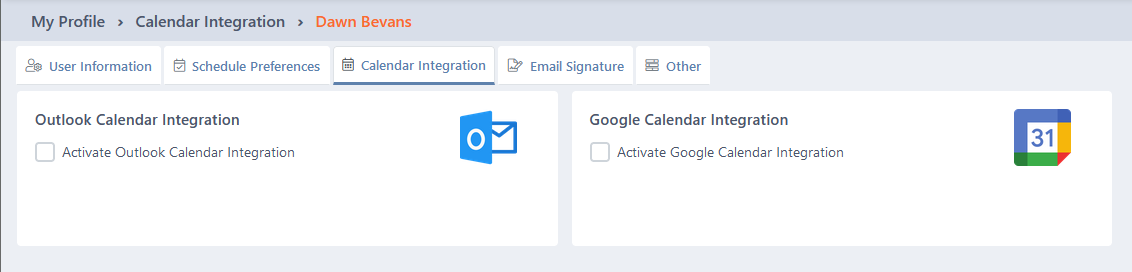
Email Signature
On the  Email Signature tab, you can optionally specify the memo that will be appended to email messages sent from Mango on your behalf. For additional information, see the Email Automation article.
Email Signature tab, you can optionally specify the memo that will be appended to email messages sent from Mango on your behalf. For additional information, see the Email Automation article.
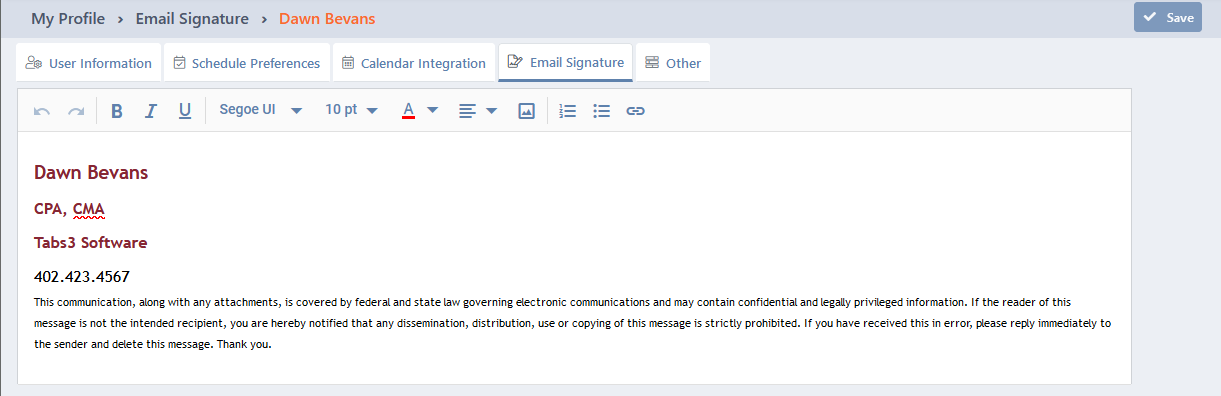
Microsoft Integration
On the  Microsoft Integration tab, you can Enable Signing in with Microsoft Account, which allows you to automatically log into Mango when you are logged into the linked account. This tab is only shown if the Enable Signing in with Microsoft For All Staff option is selected on the Other tab of General Settings. If the Require Sign in With Microsoft For all Staff except Admins option is selected on the Other tab of General Settings, an account must be linked for general staff, but not for Admins. For additional information, see the Other Settings and Signing In & Two-Factor Authentication articles.
Microsoft Integration tab, you can Enable Signing in with Microsoft Account, which allows you to automatically log into Mango when you are logged into the linked account. This tab is only shown if the Enable Signing in with Microsoft For All Staff option is selected on the Other tab of General Settings. If the Require Sign in With Microsoft For all Staff except Admins option is selected on the Other tab of General Settings, an account must be linked for general staff, but not for Admins. For additional information, see the Other Settings and Signing In & Two-Factor Authentication articles.

Two Factor Authentication
On the  Two Factor Authentication tab, you can set up Twilio Authy, Microsoft Authenticator, or Google Authenticator on your mobile device, which allows you to receive authentication codes when logging into Mango. This tab is only shown if the Enable Two Factor Authentication For All Staff option is selected on the Other tab of General Settings. If the Require Two Factor Authentication For all Staff except Admins option is selected on the Other tab of General Settings, an authenticator app must be configured for general staff, but not for admins. For additional information, see the Other Settings and Signing In & Two-Factor Authentication articles.
Two Factor Authentication tab, you can set up Twilio Authy, Microsoft Authenticator, or Google Authenticator on your mobile device, which allows you to receive authentication codes when logging into Mango. This tab is only shown if the Enable Two Factor Authentication For All Staff option is selected on the Other tab of General Settings. If the Require Two Factor Authentication For all Staff except Admins option is selected on the Other tab of General Settings, an authenticator app must be configured for general staff, but not for admins. For additional information, see the Other Settings and Signing In & Two-Factor Authentication articles.

Other
On the  Other tab, the following options are available.
Other tab, the following options are available.
Startup Options
- Load screen after logging in – Select whether the Dashboard, Client List, Schedule, Due Date Management, or Time Sheet Entry window is shown when logging into Mango.
- Lock Side Menu Option – Set this check box to show the full menu when docked to the side by default. You can toggle the lock off, or dock the menu to the top, regardless of this option.
Email Logs
- Default Date Range – Select whether log items for the Last 30 days, Todays Date, This Week, This Month, Last Week, Last Month, or your last Custom date range are shown in the Email Log by default. For additional information, see the User Logs article.
Time Entry Settings
- Use Last Stop Time and Start Time – Set this check box to have the Start Time for timer or time entries default to the last Stop Time specified on a record. This can help you account for all of your time, without gaps between time entries.
Notification
- Notify me when someone created a To-Do event for me – Set this check box to receive an email notification when another user creates a To-Do assigned to you. For additional information on To-Dos, see the Clients View article.
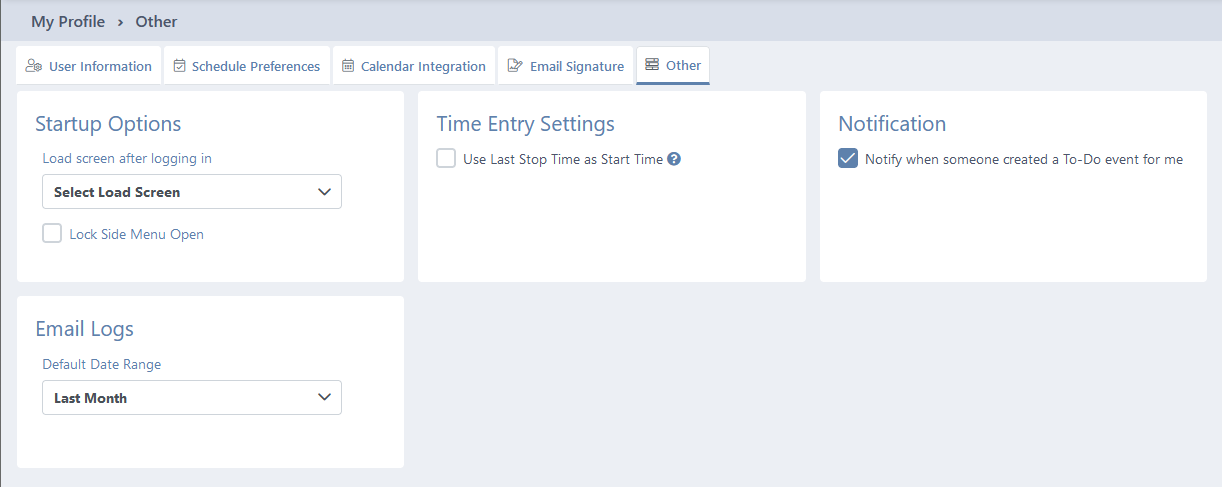
See It in Action
Learn More
The following knowledge base articles contain additional information relating to the User Profile: