Calendar Integration
September 18, 2024
pro
Mango can synchronize your schedule to your Microsoft 365 or Google calendar. Each user can configure their own integration to work with their preferred calendar. Then, when scheduling events and appointments in Mango, they will automatically be added in Microsoft 365 or Google.
Accessing Calendar Integration
You can access the Calendar Integration options from your User Profile.
- In the main toolbar, click your name.
- Click
 My Profile.
My Profile. - Click the
 Calendar Integration tab.
Calendar Integration tab.
Additional information can be found in the User Profile article.
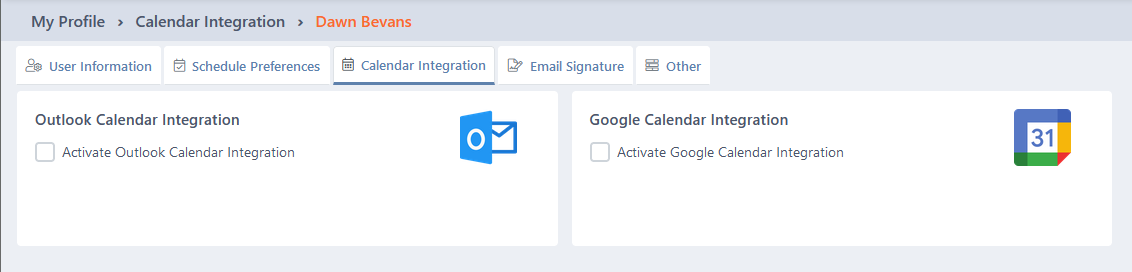
Synchronizing with Microsoft Calendar
- Set the Activate Outlook Calendar Integration check box.
- Click Generate.
- Sign into your Microsoft account and select the calendar to sync with.
Note: Synchronizing with Microsoft Calendar requires a Microsoft 365 account; synchronization is not allowed with a stand-alone Outlook application. For assistance with integrating Mango with your Microsoft 365, please contact Mango Support.
Synchronizing with Google Calendar
- Set the Activate Google Calendar Integration check box.
- Click Generate.
- Sign into your Google Workspace account and select the calendar to sync with.
Note: Synchronizing with Google Calendar requires a Google Workspace/GSuite account; synchronization is not allowed with a personal Google account. Additionally, a Super Admin account may need to whitelist the Mango application, depending on your settings. For information on whitelisting a Google Workspace/GSuite account, see the Whitelisting Mango in Google Workspace or GSuite article.
Synchronizing Schedules
Once Calendar Integration has been enabled, simply add and change events using the Scheduling feature to automatically update your linked calendar.
Information about Scheduling can be found in the Scheduling article.
See It in Action
Learn More
The following knowledge base articles contain additional information relating to Calendar Integration: