Users/Team Members
August 20, 2024
all plans
Users with the Administrator role can set up other users, grant permissions for what parts of Mango they can access, specify default billing rates, and track Education/CPE requirements. Users are also referred to as “staff” or “team members.”
Accessing Users/Team Members
You can access Users/Team Members from the main toolbar.
- Click
 (Settings).
(Settings). - Click
 Users/Team Members.
Users/Team Members.
User List
The User List is divided into three tabs; Active Users, Inactive Users, and All Users. The Active User and Inactive Users tabs are filtered to only show users based on whether they are currently active or not.
At the top of the list, buttons to + Add User(s), + Add User License, and  Remove User License are available. The current number of active users and license users are also shown.
Remove User License are available. The current number of active users and license users are also shown.
The Global Search field can be used to locate records containing specific text. Once specified, an indicator will be displayed showing how many records contain that text. To clear the search, click the red X icon to the right of the field.
You can click on the header of many columns to sort the records shown by the values in that column. Click the header again to reverse the sort.
You can click the Email column to start a new message to the user in your default email application.
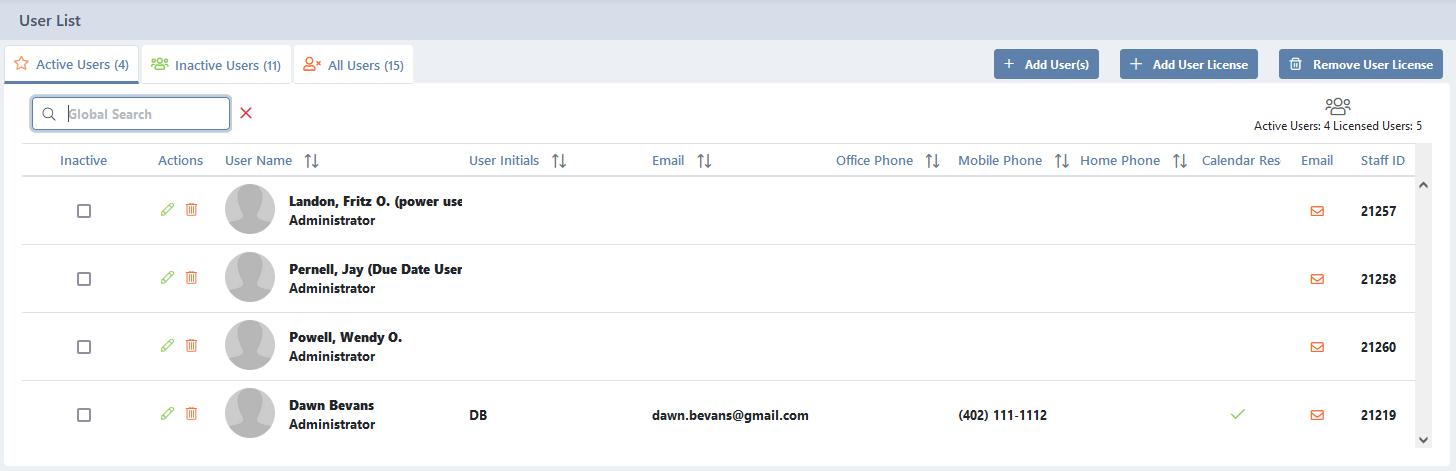
Adjusting User Licenses
You can adjust user licenses from the Users/Team Members window.
- Click + Add User License to specify the number of additional licenses to purchase.
- Click
 Remove User License to specify the number of licenses to remove.
Remove User License to specify the number of licenses to remove.
Changes to use licenses are immediate. Adding licenses will generate a prorated charge for the month, and the updated license numbers will affect the subscription amount for Mango. For any questions, please contact Mango support prior to adjusting user licenses.
Adding Users/Team Members
You can add a user or team member from the User List.
- Click + Add User(s) to display the User Information window.
- Specify the details of the staff member and click ✓ Save.
While viewing the User Information window for a new user, the following options are available.
At the top of the list, buttons to ✓ Save changes, create a + New user, and return to the User List are available.
The following fields are available:
- User Initials – Specify the initials for the user.
- User Name – Specify the name of the user.
- Street 1 – Optionally specify the street address of the user.
- Street 2 – Optionally specify additional street address information of the user.
- City – Optionally specify the city of the user’s address.
- State – Optionally specify the state of the user’s address.
- Zip – Optionally specify the zip code of the user’s address.
- Staff ID – A unique identification number is shown in this field.
- Office – Optionally specify the user’s work telephone number.
- Mobile – Optionally specify the user’s mobile telephone number.
- Home – Optionally specify the user’s home telephone number.
- Email – Specify the email address of the user. All users must have a unique email address, which is used for communications and to log into Mango.
- Password – To change the user’s password, specify a new password in both the password and Confirm Password The user’s current password is hidden for security purposes.
- Inactive – Set this check box to make the current user record inactive. Inactive users do not take up a license, and are not able to log into Mango. Clear this option to make the user active.
- Calendar Resource – Set this check box if this staff member should be listed in the Scheduling feature, so they can be added to events in the company calendar. Clear this option to not include this user in the calendar.
- Title – Optionally select the title of the staff member. Staff Titles can be configured on the Lists tab of the General Settings window. For additional information, see the List Settings article.
- Department – Optionally select the department of the staff member. Staff Departments can be configured on the Lists tab of the General Settings window. For additional information, see the List Settings article.
- Manager – Optionally select the staff member to whom this user directly reports.
- Language – Select whether Mango’s user interface will be displayed in English or Spanish.
Important Dates
- Hired – Optionally specify the date the staff member joined the company.
- Terminated – Optionally specify the date the staff member left the company.
- Birthday – Optionally specify the birth date of the staff member.
- Anniversary – Optionally specify the anniversary date of the staff member.
Target Billable Hours
- Annually – Optionally specify the total billable hours for the year that users should attempt to reach. This value is used on the dashboard to see their progress.
- Monthly – Optionally specify the total billable hours for each month that users should attempt to reach. This value is used on the dashboard to see their progress.
- Weekly – Optionally specify the total billable hours for each week that users should attempt to reach. This value is used on the dashboard to see their progress.
- Daily – Optionally specify the total billable hours for each work day that users should attempt to reach. This value is used on the dashboard to see their progress.
Emergency Contact
- Name – Optionally specify the name of the person to contact in an emergency.
- Relation – Optionally specify the relationship of the emergency contact to the staff member.
- Phone Number – Optionally specify the phone number of the emergency contact.
Profile Picture
- Click + Upload to optionally add an image, which will be displayed on the User menu when this staff member is logged in. Click
 Remove to delete the profile picture.
Remove to delete the profile picture.
Some of these settings can also be viewed and edited by the user themselves. For additional information, see the User Profile article.
Tip: After adding a user, we recommend editing the record and reviewing the User Permissions before sending an invitation for the user to access Mango. For additional information, see the Permissions article.
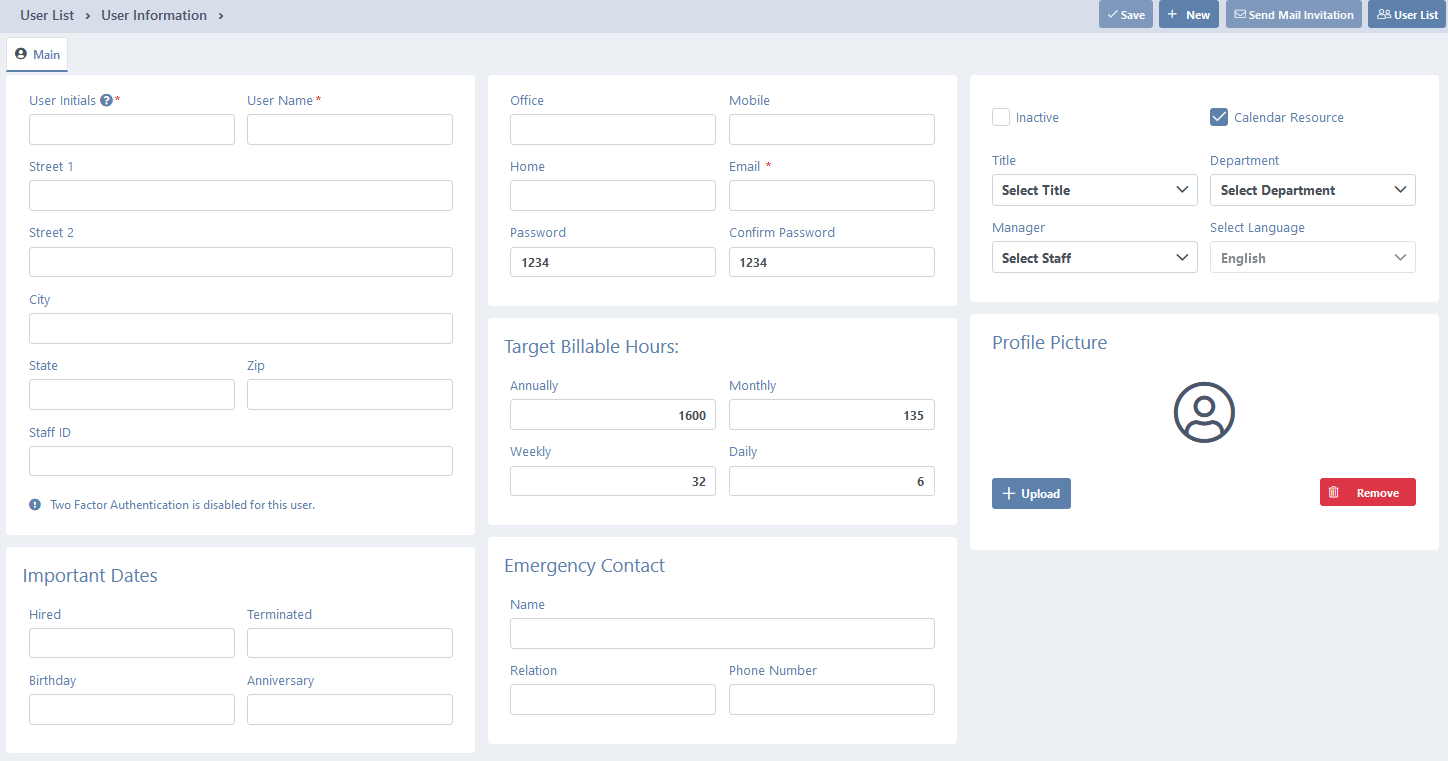
Editing Users/Team Members
To change an existing user or team member from the User List, a couple options are available.
You can click in the Inactive column to make the current user record inactive. Inactive users do not take up a license.
The Actions column provides options to perform an action on a specific entry.
- Click the (Edit) icon to open the User Information window, allowing access to any field in the record. Make any changes and then click ü Save.
- Click the (Delete) icon to make the current user record inactive. You will be prompted to confirm the action. (Note: Users cannot be deleted; they can only be marked inactive.)
While viewing the User Information window for an existing user, the following additional options are available.
At the top of the list, buttons are available to ✓ Save changes, create a + New user (on the  User Information tab) or a + New education record (on the
User Information tab) or a + New education record (on the  Education/CPE tab), Send Email Invitation for the user to access Mango (on the
Education/CPE tab), Send Email Invitation for the user to access Mango (on the  User Information tab), and return to the User List.
User Information tab), and return to the User List.
User Rates
The following fields are available on the  User Rates tab:
User Rates tab:
- Default Billing Rate – Specify the user’s normal billing rate per hour. This will be used to calculate the amount for time entries and invoice items. This rate can be assigned based on other factors using the Rate Template tab in General Settings. For additional information, see the Understanding Billing Rates article.
User Cost Method
- Based on Hourly Rate – Select this option to calculate expense amounts based on their rate and hours, then specify the hourly rate for expenses. For additional information, see the Expense Entry article.
- Based on % of Amount Invoiced – Select this option to add expenses to an invoice based on the total of all invoice items, then specify the percentage of this total to use for the expense. For additional information, see the Invoicing Overview article.

Education/CPE
The following fields are available on the  Education/CPE tab:
Education/CPE tab:
The Global Search field can be used to locate Education records containing specific text. Once specified, an indicator will be displayed showing how many records contain that text. To clear the search, click the red X icon to the right of the field.
You can click on the header of many columns to sort the records shown by the values in that column. Click the header again to reverse the sort.
You can add new Education records for the user.
- Click + New to display the Education window.
- Specify the Date Completed, Certification Type, Class Description, and Hours Completed.
- Optionally specify Comments.
- Click ✓ Save & Close or ✓ Save & New.
The Actions column provides options to perform an action on a specific entry.
- Click the
 (Edit) icon to open the Education window, allowing access to any field in the record. Make any changes and then click ✓ Save & Close or ✓ Save & New.
(Edit) icon to open the Education window, allowing access to any field in the record. Make any changes and then click ✓ Save & Close or ✓ Save & New. - Click the
 (Delete) icon to delete the current record. You will be prompted to confirm the action.
(Delete) icon to delete the current record. You will be prompted to confirm the action.

Schedule Preferences
The following fields are available on the  Schedule Preferences tab:
Schedule Preferences tab:
Calendar Options
- First Day of Work Week – Select which day of the week the user’s work schedule begins.
- Default View – Select whether to display the Day, Work Week, Week, or Month by default when opening the Scheduling window. For additional information, see the Scheduling article.
- Default Time Interval – Select whether a single block of time in the Scheduling window represents 15 Minutes, 30 Minutes, 1 Hour, or 2 Hours. For additional information, see the href=”https://help.mangopractice.com/scheduling”>Scheduling article.
- Auto Refresh Calendar – Optionally select how often the calendar is updated in the Agenda and Scheduling window. Note that refreshing more often can cause delayed response, and is therefore not recommended when internet connectivity is less than ideal. If disabled, the calendar can be refreshed manually as needed. For additional information, see the href=”https://help.mangopractice.com/scheduling”>Scheduling article.
- My Appointment Color – Specify what color the user’s appointments will be displayed in using the Scheduling window. For additional information, see the href=”https://help.mangopractice.com/scheduling”>Scheduling article.
Visible Work Times on Calendar
- Start Time – Select the earliest time of day that will be shown on the calendar by default. The user can select to Show Full Day in order for additional times to be shown.
- End Time – Select the latest time of day that will be shown on the calendar by default. The user can select to Show Full Day in order for additional times to be shown.
Days to Display for Work Week View
- Select which days of the week are selected by default when displaying the Work Week view of the Scheduling window. For additional information, see the href=”https://help.mangopractice.com/scheduling”>Scheduling article.

User Permissions
The  User Permissions tab is only shown when viewing the staff member by another user with the Administrator role, to prevent users from changing their own role. In the Selected User Role field, choose the role for this staff member, and optionally toggle the Exceptions column to override access to specific features. An exception of None uses the default access for the role, ✓ Always Allow grants permission, and
User Permissions tab is only shown when viewing the staff member by another user with the Administrator role, to prevent users from changing their own role. In the Selected User Role field, choose the role for this staff member, and optionally toggle the Exceptions column to override access to specific features. An exception of None uses the default access for the role, ✓ Always Allow grants permission, and  Always Deny prevents access. Click the
Always Deny prevents access. Click the  Manage Firm Roles button to configure User Roles, identical to the
Manage Firm Roles button to configure User Roles, identical to the  Manage Roles tab of General Settings. For additional information, see the Permissions article.
Manage Roles tab of General Settings. For additional information, see the Permissions article.
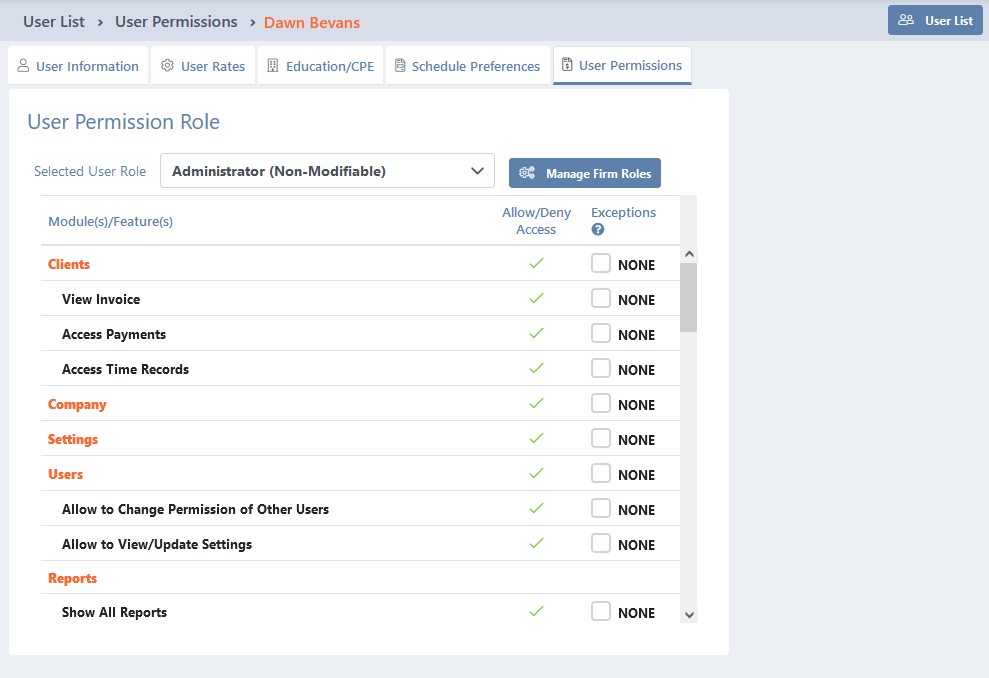
Common Questions About Users/Team Members
The following are some frequently asked questions about users and team members.
- Do I need to specify a user’s rate here? Will this always be their rate?
- We recommend specifying the user’s default billing rate in their User Information; however, Mango provides flexibility in how rates are applied. For additional information, see the Understanding Billing Rates article.
- Why can’t I access the User Permissions tab?
- You cannot change the permissions for your own user account, so this tab will not be shown for your user. Another user with the Administrator role must change your permissions, if necessary.
See It in Action
Learn More
The following knowledge base articles contain additional information relating to users and team members: