Permissions
August 21, 2024
all plans
Roles are sets of permissions to access specific features in Mango. These roles are assigned to users, and can only be changed by an Administrator.
Accessing Permissions
You can access Manage Roles from the main toolbar.
- Click
 (Settings).
(Settings). - Click
 General Settings.
General Settings. - Click the
 Manage Roles tab.
Manage Roles tab.
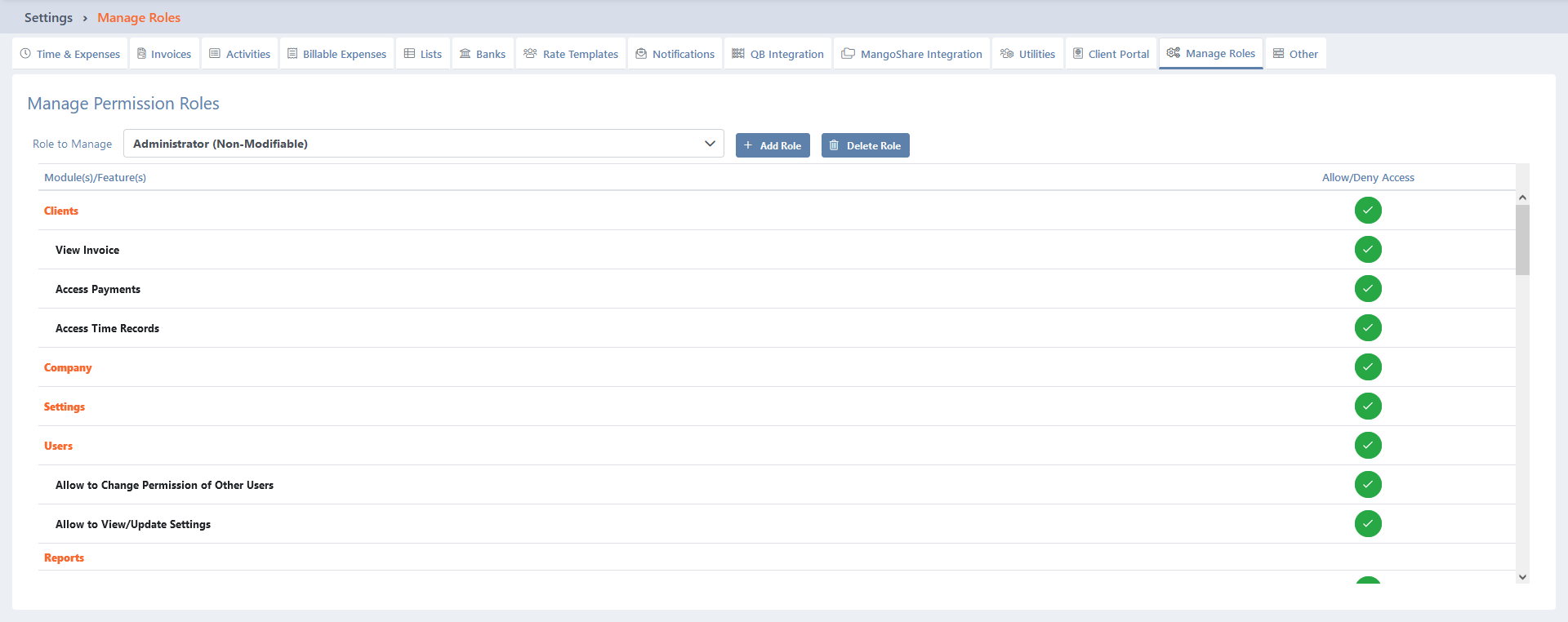
Manage Roles can also be accessed from the User/Team Settings window.
- Click
 (Settings).
(Settings). - Click
 Users/Team Members.
Users/Team Members. - Click the
 (Edit) icon for the user.
(Edit) icon for the user. - Click the
 User Permissions tab.
User Permissions tab. - Click the
 Manage Firm Roles button.
Manage Firm Roles button.
Configuring Permissions
In the Role to Manage field, select the role. The list of features below will show what users assigned to this role have access to in Mango. Features with an  (Allow) icon in the Allow/Deny Access column can be accessed by users, while features with a
(Allow) icon in the Allow/Deny Access column can be accessed by users, while features with a  (Deny) icon cannot be accessed. Click on the icon to toggle access to the feature.
(Deny) icon cannot be accessed. Click on the icon to toggle access to the feature.
Mango includes several roles by default. The Administrator role cannot be changed and provides access to all features. The other roles can be modified or deleted, and new roles can be created.
Adding New Roles
You can add new roles from the Manage Roles window.
- Click + Add Role and specify a Title for the role.
- Select the features that users will be able to access.
Note: Unused roles can be removed by clicking the  Delete Role button.
Delete Role button.
Assigning Roles to Users
You can configure a user to use a role in the Users/Team Members window.
- Click
 (Settings).
(Settings). - Click
 Users/Team Members.
Users/Team Members. - Click the
 (Edit) icon for the user.
(Edit) icon for the user. - Click the
 User Permissions tab.
User Permissions tab. - In the Selected User Role field, choose the role.
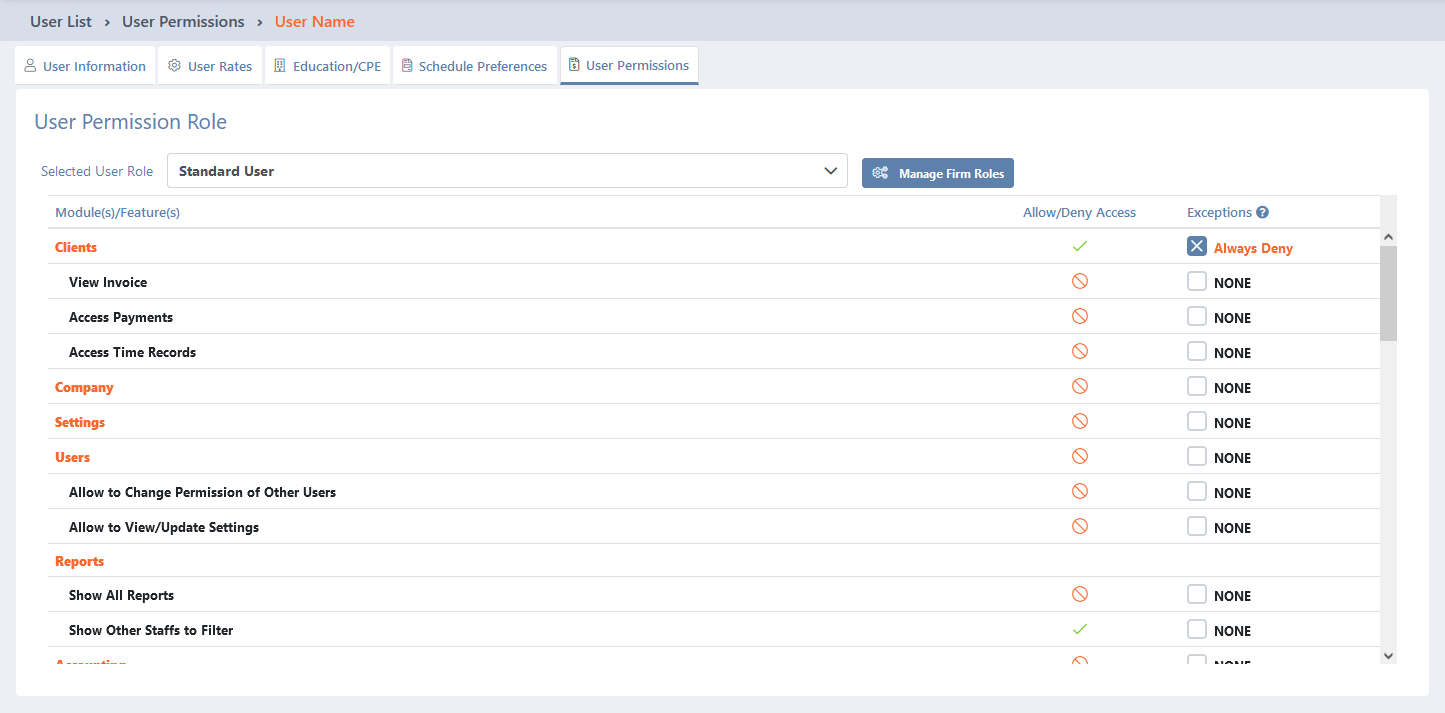
The  User Permissions tab is only shown when viewing the staff member by another user, to prevent users from changing their own role. Optionally toggle the Exceptions column to override access to specific features. An exception of None uses the default access for the role, ✓ Always Allow grants permission, and
User Permissions tab is only shown when viewing the staff member by another user, to prevent users from changing their own role. Optionally toggle the Exceptions column to override access to specific features. An exception of None uses the default access for the role, ✓ Always Allow grants permission, and  Always Deny prevents access.
Always Deny prevents access.
Common Questions About Permissions
The following are some frequently asked questions about permissions.
- Why can’t I access the User Permissions tab?
- You cannot change the permissions for your own user account, so this tab will not be shown for your user. Another user with the Administrator role must change your permissions, if necessary.
- My new user can access everything. Why?
- All users are set up as an Administrator when created, allowing them full access to all features in Mango. If necessary, change the user’s role in the Users/Team Members list. We recommend reviewing the User Permissions before sending an invitation for the user to sign in. For additional information, see the Users/Team Members article.
See It in Action
Learn More
The following knowledge base articles contain additional information relating to Permissions: