List Settings
July 27, 2024
all plans
Customizing the options available in drop-down lists is done by editing Lists in General Settings. These lists are used in reporting, filtering, and classification throughout Mango.
Accessing List Settings
You can access settings for Lists from the main toolbar.
- Click
 (Settings).
(Settings). - Click
 General Settings.
General Settings. - Click the
 Lists
Lists
Using List Settings
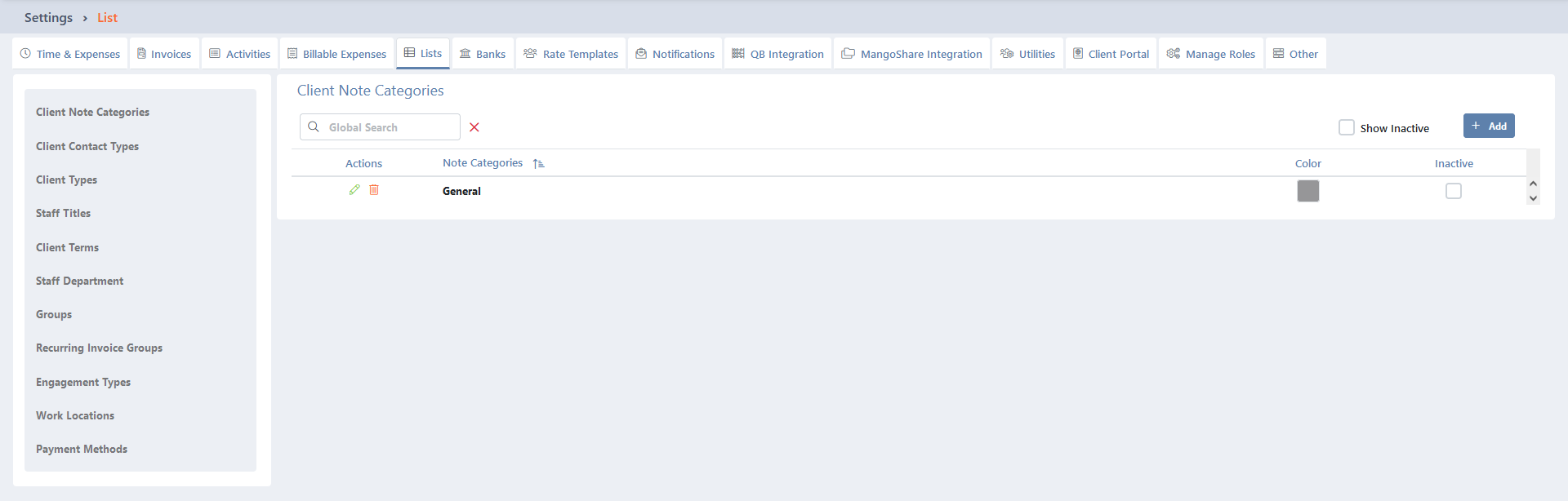
The following Lists can be modified by clicking them from the pane on the left:
- Client Note Categories – Notes are created in the client records in order to maintain a note history. Note Categories are used to filter the notes. You have complete flexibility of how you want to categorize your notes. Examples of Note Categories include Tax Notices, Tax Issues, General, Payroll, and Accounting Issues. For additional information, see the Clients View article.
- Client Contact Types – Contacts are created in the client records. An example of Contacts includes Employees, Bankers, and IT Consultants. When a Contact is created for a client, you can designate the Contact Type. For additional information, see the Client Contacts article.
- Client Types – Client (or Customer) Types are used on client records. They are used to classify a client and are used for filtering clients and reporting. Example of Client Types include S-Corporation, LLC, C-Corporation, and Partnership. For additional information, see the href=”https://help.mangopractice.com/clients-view”>Clients View article.
- Staff Titles – This list defines Titles, which are used when configuring User Information. For additional information, see the Users/Team Members article.
- Client Terms – Customer Terms are used to determine due dates on Invoices. Customer Terms can have any description and a number is entered for Grace Days. As an example, with a Grace Days of 30, a client would have a due date on an invoice 30 days from the date of the invoice. Customer Terms can be configured on the Invoices tab of General Settings to be used as a standard when setting up new customers. You can change the Terms at the customer level. For additional information, see the href=”https://help.mangopractice.com/clients-view”>Clients View, Invoice Settings, and Invoicing Overview articles.
- Staff Department – Staff Departments are used on Users/Staff for classification purposes. Examples of Staff Departments include Bookkeeper, Senior Staff, and Senior Manager. For additional information, see the Users/Team Members article.
- Groups – Customer Groups are used at the client level to classify a customer and are used for filtering and reporting. Examples of Customer Groups include Retail, Medical, and Professional Services. For additional information, see the href=”https://help.mangopractice.com/clients-view”>Clients View article.
- Recurring Invoice Groups – Invoice Groups are used when creating Recurring Invoices. The advantage of using Invoice Groups is to filter out invoices to be used for processing invoices. Examples of Recurring Invoice Groups include Quarterly Payroll, Monthly Accounting, and Annual Data Fees. For additional information, see the Recurring Invoice article.
- Engagement Types –Engagement Types are used to classify engagements, as well as default the associated Invoice Description used when configuring an engagement for a client. For additional information, see the Overview of Clients and Engagements article.
- Work Locations – Mango allows you to optionally track where work is performed, which can be a requirement for payroll or tax purposes. To show the Work Location field in Time Entry, the Require Work Location Tracking option must be selected on the Time & Expense tab of General Settings. For additional information, see the Time & Expense Settings and Time Entry articles.
- Payment Methods – Mango includes several required Payment Methods, but additional methods can be defined for use in Cash Receipts. For additional information, see the Cash Receipts article.
Configuring Lists
At the top of the window, each list has an + Add button to add a record to the list.
The Global Search field can be used to locate records containing specific text. Once specified, an indicator will be displayed showing how many records contain that text. To clear the search, click the red X icon to the right of the field.
You can click on the header of the primary column to sort the records shown by the values in that column. Click the header again to reverse the sort.
Finally, most Lists include a Show Inactive option. Select this option to only display inactive records in the list, or clear this option to only display active records. (Note: The Payment Methods list does not include an Inactive option.)
Adding or Editing Options on a List
You can add new options from each List.
- Click + Add to display the Add window.
- Specify the details of the List option.
Once the option has been entered, you have two options to save.
- ✓ Save & Close saves the option and closes the window.
- ✓ Save & New saves the option and clears all fields so that you can enter a brand new option.
Most Lists only include the primary text field (e.g., the Client Types list includes a Description field) and an Inactive field. However, the following Lists include additional options:
- The Client Note Categories list includes a Color The selected color will display on Notes of this category that are added to a client.
- The Client Terms list includes a Grace Days The specified value defaults the Grace Days field in the Client View, which is used to determine how long before a statement will be sent after an invoice is generated but not paid.
- The Engagement Types list includes an Invoice Description This field is used when generating an invoice to default the Invoice Description. When modifying this field, you can type & (ampersand) to choose a Shortcut to add to the memo. Information about Shortcuts can be found in the Shortcut Codes article.
To change existing options in a List, there are two options available.
You can click in the Inactive columns to toggle whether the option is active or inactive. The Show Inactive check box can be used to show or hide inactive options.
The Actions column provides options to perform an action on a specific entry.
- Click the
 (Edit) icon to open the Edit window, allowing access to any field in the record. Make any changes and then click ✓ Save & Close.
(Edit) icon to open the Edit window, allowing access to any field in the record. Make any changes and then click ✓ Save & Close. - Click the
 (Delete) icon to delete the current record. You will be prompted to confirm the action. In some cases, records that are in use cannot be deleted.
(Delete) icon to delete the current record. You will be prompted to confirm the action. In some cases, records that are in use cannot be deleted.
Learn More
The following knowledge base articles contain additional information relating to List Settings: