Client Contacts
July 29, 2024
all plans
Contacts can be associated to a client and have the option to have emails sent with invoice and payment information. Additionally, contacts can be granted access to the Client Portal.
Accessing Client Contacts
You can access Client Contacts from the Client View.
- Click the
 (Client List) icon on the main toolbar.
(Client List) icon on the main toolbar.
…or…
Click Clients on the menu.
Clients on the menu. - Select the client.
- Click the
 Contacts tab.
Contacts tab.
Additional information can be found in the Clients View article.
Using Client Contacts
Contacts List
At the top of the window, the + Add button is available to create a new contact.
The Global Search field can be used to locate records containing specific text. Once specified, an indicator will be displayed showing how many records contain that text. To clear the search, click the red X icon to the right of the field.
Some columns in the List are optional. The Choose Columns field allows you to optionally select or clear the Engagement, Contact Description, Contact Type, Street 1, Street 2, Zip Code, City, and/or State check boxes, which will display or hide these columns.
You can click on the header of the Contact Name and Company columns to sort the records shown by the values in that column. Click the header again to reverse the sort.
The contact that is in green is the default contact.
The Actions column provides options to perform an action on a specific entry.
- Click the
 (Edit) icon to open the Contact window, allowing access to any field in the record. Make any changes and then click ✓ Save.
(Edit) icon to open the Contact window, allowing access to any field in the record. Make any changes and then click ✓ Save. - Click
 (Delete) to delete the contact. You will be prompted to confirm the action.
(Delete) to delete the contact. You will be prompted to confirm the action.
Click ![]() (Email Contact) to start an email to the contact using your default email application.
(Email Contact) to start an email to the contact using your default email application.
Contact Window
The Contact window is displayed when clicking + Add to add a contact or when clicking ![]() (Edit) on an existing contact.
(Edit) on an existing contact.
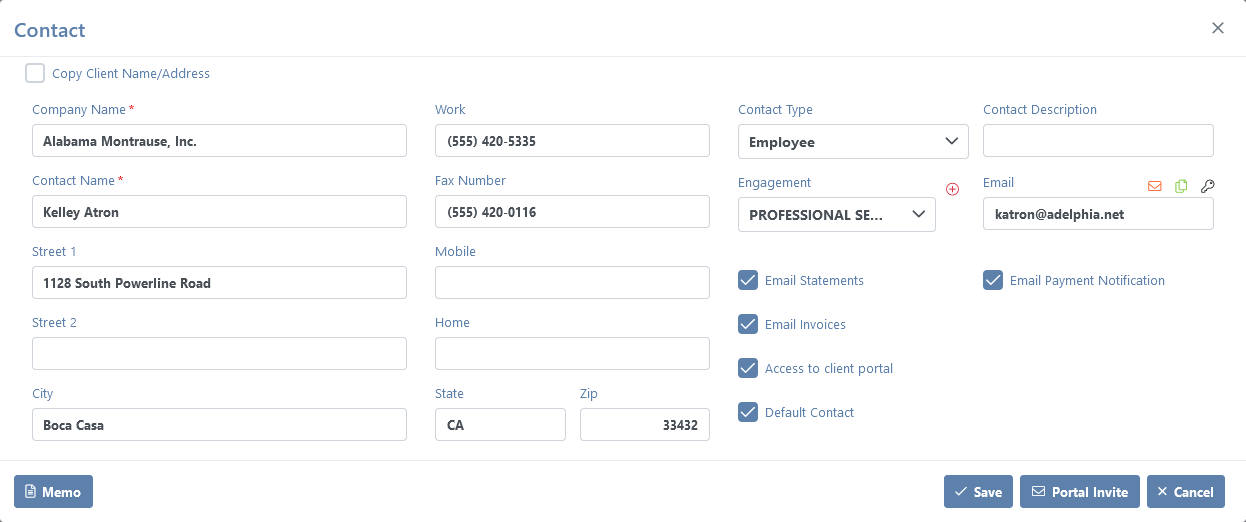
The following fields are available.
- Copy Client Name/Address – Optionally select this check box to populate the Company Name and address fields from those on the client.
- Company Name – Specify the name of the company.
- Contact Name – Specify the name of the contact for this client.
- Street 1 – Optionally specify the street address of the client.
- Street 2 – Optionally specify additional street address information of the client.
- City – Optionally specify the city of the client’s address.
- State – Optionally specify the state of the client’s address.
- Zip – Optionally specify the zip code of the client’s address.
- Work – Optionally specify the client’s work telephone number.
- Fax Number – Optionally specify the client’s number for fax communication.
- Mobile – Optionally specify the client’s mobile telephone number.
- Home – Optionally specify the client’s home telephone number.
- Contact Type – Select the type of contact, such as Bank, Employee, IT Consultant, Lawyer, etc.
- Engagement – Select an existing Engagement, or click the
 (Add Engagement) to add an engagement to the client. While in the Engagement window, you have the option of selecting the Client Contact. You can assign the contact here, or save and then select the Engagement in the Contact window.
(Add Engagement) to add an engagement to the client. While in the Engagement window, you have the option of selecting the Client Contact. You can assign the contact here, or save and then select the Engagement in the Contact window. - Contact Description – Optionally specify a description of the contact.
- Email – Optionally specify the email address for the contact. If an email is entered, you can click
 (Email Client) to start an email to the contact in your default email application,
(Email Client) to start an email to the contact in your default email application,  (Copy URL to Clipboard) to copy the Email address, or
(Copy URL to Clipboard) to copy the Email address, or  (Reset Password for Client Portal Log in) to reset the contact’s Client Portal password.
(Reset Password for Client Portal Log in) to reset the contact’s Client Portal password. - Email Statements – If an Email address is specified, select this check box to automatically email statements to the contact.
- Email Invoices – If an Email address is specified, select this check box to automatically email invoices to the contact.
- Email Payment Notification – If an Email address is specified, select this check box to automatically email payment notifications to the contact.
- Access to client portal – If an Email address is specified, select this check box to allow the contact access to the client portal
- Default Contact – If an Email address is specified, select this check box if this contact is the default contact for the client.
Optionally click the ![]() Memo button to add a memo to the contact. You can type @ (ampersand) to choose a Shortcut to add to the memo. Information about Shortcuts can be found in the Shortcut Codes article.
Memo button to add a memo to the contact. You can type @ (ampersand) to choose a Shortcut to add to the memo. Information about Shortcuts can be found in the Shortcut Codes article.
Click the ✓ Save button to save the contact information
If access to client portal is enabled, click the ![]() Portal Invite button to send the contact an invite to the Client Portal.
Portal Invite button to send the contact an invite to the Client Portal.
Adding a Contact to a Client
- Open the Client View.
- Select the Contacts tab.
- Click + Add.
- Enter the applicable contact information.
Once the contact information has been entered, you have two options to save.
- ✓ Save saves the contact and closes the window.
- ✓ Save & New saves the contact and clears all fields so that you can enter a brand new contact.