Electronic Payments
August 28, 2024
all plans with MangoPayments
Sign up from within Mango to accept credit cards and ACH transactions with MangoPayments. Companies that accept credit cards get paid faster. Payments settle in your bank in 24-48 hours and can be accepted on any device, as well as via the Client Portal.
Implementing thoughtful payment practices can ease your administrative burden each month while ensuring you get paid what you’re owed—and fast. Download this free infographic to see tips for faster, more secure payments (and happier clients!).
Accessing Electronic Payments
You can access Electronic Payments from the menu.
- Click
 Accounting.
Accounting. - Click
 Electronic Payments.
Electronic Payments.
Signing Up for MangoPayments
When you access Electronic Payments for the first time, you have the option to Start MangoPayments Enrollment. Fill out all questions and submit to sign up. Approval takes 24-48 hours. Once approved, you can accept credit cards and ACH transactions.
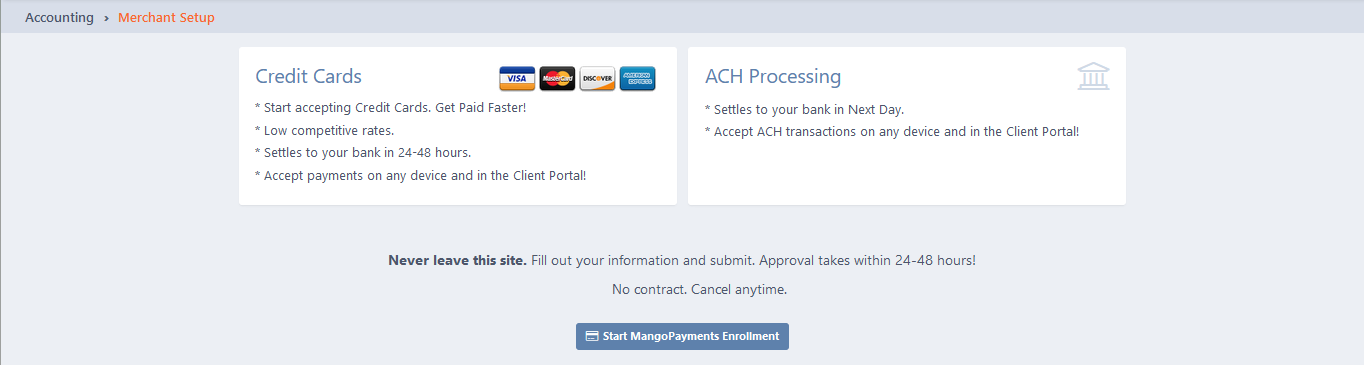
Watch our webinar and discover how MangoPayments, your built-in payment processor, can turn payment collection into a seamless experience for both you and your clients.
Settings
There are a few settings you will want to look at regarding payments.
Client Electronic Payment Options
You can specify whether your firm will accept credit cards only, ACH only, all methods, or no payments as a firm-wide Client Portal setting, or individually for each client. An example of when specifying payment options at the client level can be helpful is if you do not want to take ACH payments from one or more specific clients. You can specify that they only submit credit card payments. Another example is if you are working on business tax returns and you don’t want to allow credit or debit cards, you may want to only allow ACH payments.
To specify firm-wide electronic payment options
- On the main toolbar, click the
 (Settings) icon.
(Settings) icon. - Click
 General Settings.
General Settings. - Click the
 Client Portal tab.
Client Portal tab. - Select the desired Client Electronic Payment Options (CC Only, ACH Only, All Methods, or No Payments Allowed). CC Only limits clients to pay via credit or debit card; ACH Only limits clients to electronic check/direct debit; while All Methods allows any of these payment types.
- Click ✓ Save.
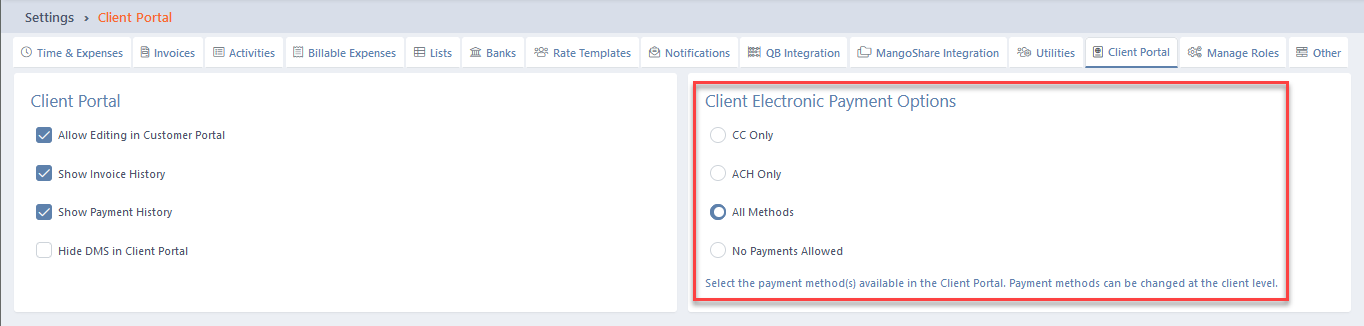
Note: The Client Portal tab in General Settings is only available if MangoPayments has been configured. Additional information can be found in the Configuring the Client Portal article.
To specify client level electronic payment options
- In the menu, click
 Clients.
Clients. - Select the client.
- Click the
 Settings tab.
Settings tab. - Select the desired Client Electronic Payment Options (Firm Defaults, CC Only, ACH Only, All Methods, or No Payments Allowed).
- Click ✓ Save.
Additional information can be found in the Clients View article.
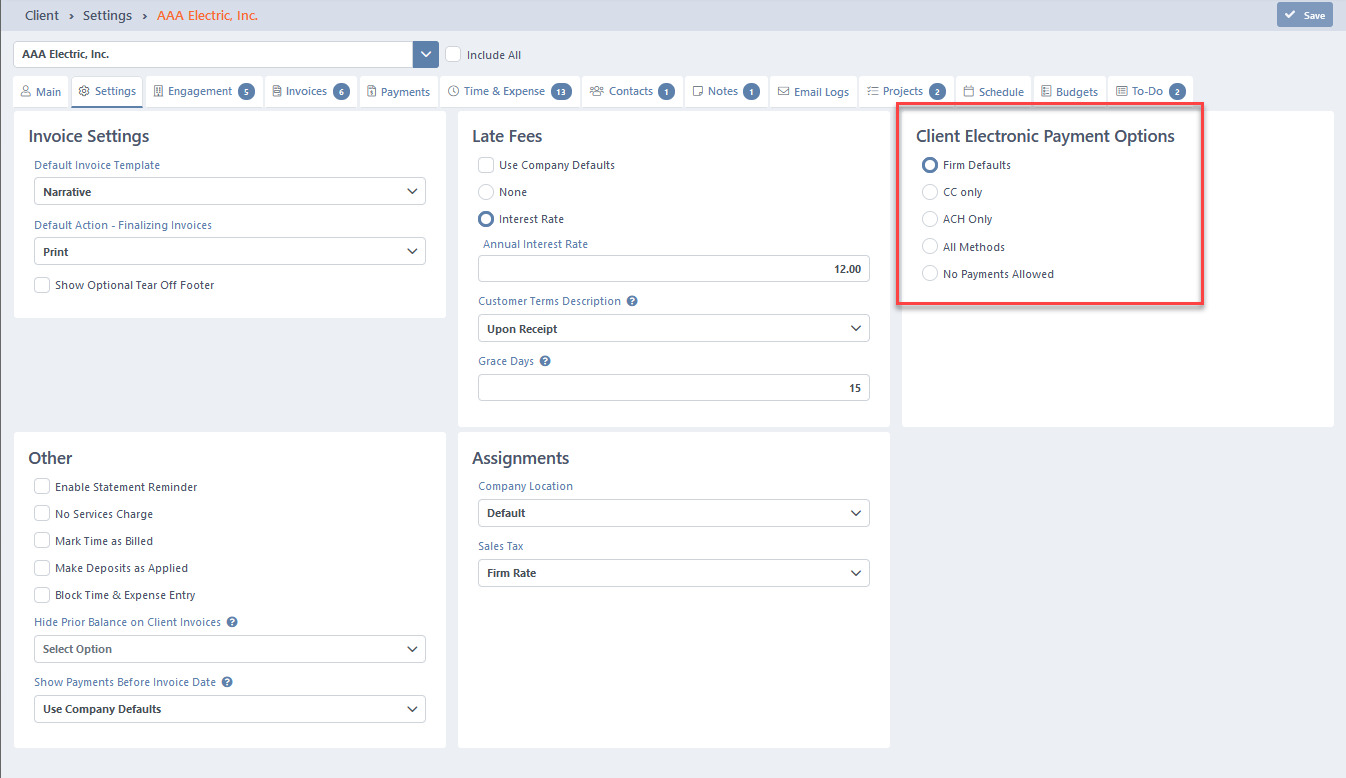
Invoice and Statement Email Payment Button Options
You can set up where the payment button in invoice and statement emails go. You can select Click to Pay Only, which means your client can click the link and enter their credit card information; Desktop Client Portal, which means your client can click the link to log in to the Client Portal and make a payment through there; Client Portal Login & Click to Pay, which means you can have a mix of both; or No Payment Button, which means a payment button will not be shown on invoice or statement emails.
To set up your Invoice and Statement Email Payment Button Options
- On the main toolbar, click the
 (Settings) icon.
(Settings) icon. - Click
 General Settings.
General Settings. - Click the
 Invoices tab.
Invoices tab. - In the Invoicing Options section, select the desired Invoice Email Payment Button Options and Statement Email Payment Button Options (Desktop Client Portal, Click to Pay Only, Client Portal Login & Click to Pay, or No Payment Button). The Desktop Client Portal option opens the client portal, where clients can pay as well as access other information about their account; the Click to Pay opens a simple online payment window; and the Client Portal Login & Click to Pay provides both options.
- Click ✓ Save.
Additional information can be found in the Invoice Settings article.
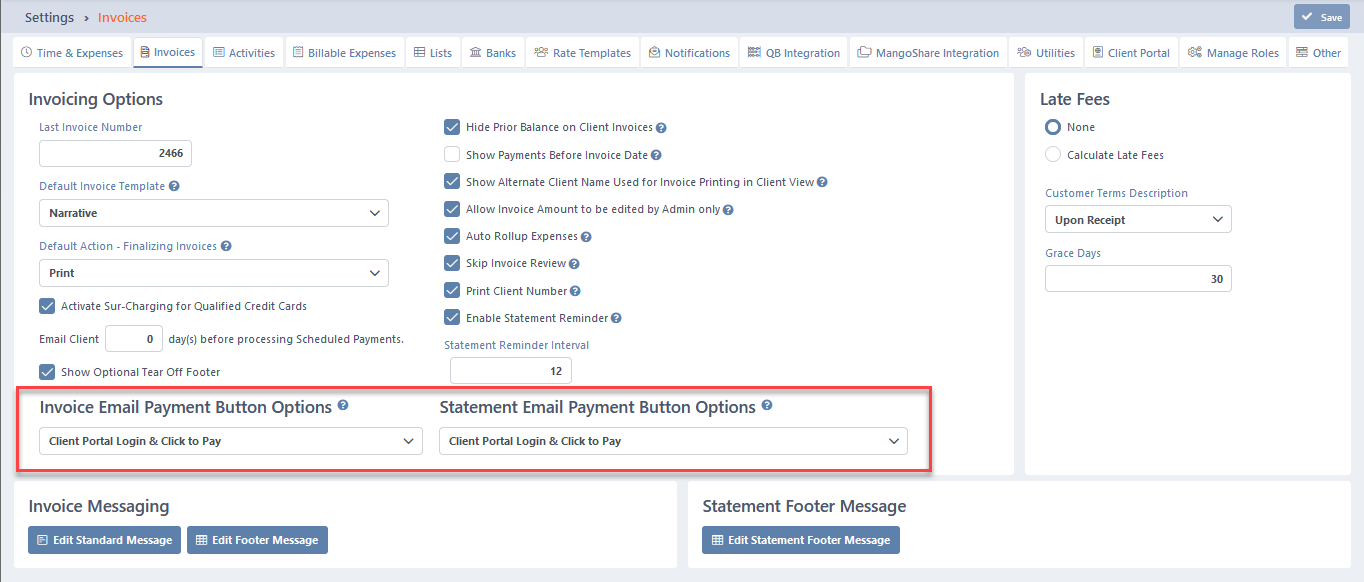
Invoice and Statement Email Templates
The email templates for invoices and statements can be edited to include specific text. If you are only offering Client Portal payments, only offering Click to Pay payments, or you are offering both, you can edit the text to specify that, or make the text more general.
To edit the invoice and statement email templates
- On the main toolbar, click the
 (Settings) icon.
(Settings) icon. - Click
 General Settings.
General Settings. - Click the
 Other tab.
Other tab. - In the Email templates section, click the drop-down and select the Invoice Email Template, Statement Email Template, or Cash Receipt Email Template to edit that email template.
- Make any desired edits and click Save Template.
- Click ✓ Save.
Information about editing these templates can be found in the Other Settings article.
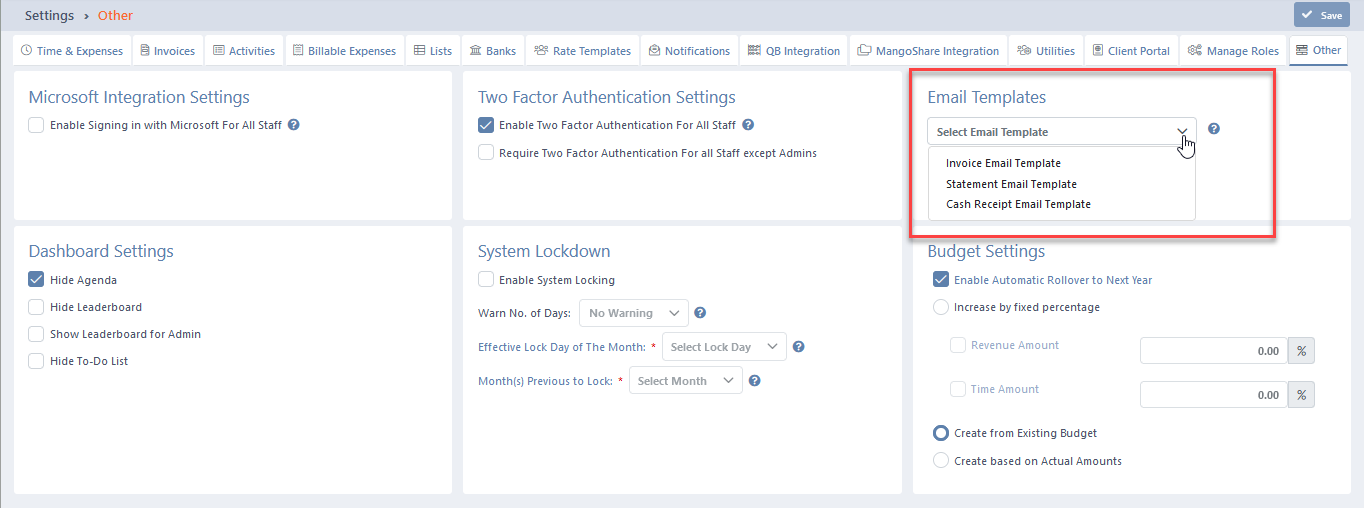
Email Client xx Days Before Processing Scheduled Payments
You can automatically send an email to the client a specified number of days prior to when a scheduled electronic payment is processed.
To send an email to the client before processing scheduled payments
- On the main toolbar, click the
 (Settings) icon.
(Settings) icon. - Click
 General Settings.
General Settings. - Click the
 Invoices tab.
Invoices tab. - In the Invoicing Options section, enter the desired number of days in Email Client xx days before processing Scheduled Payments.
- Click ✓ Save.
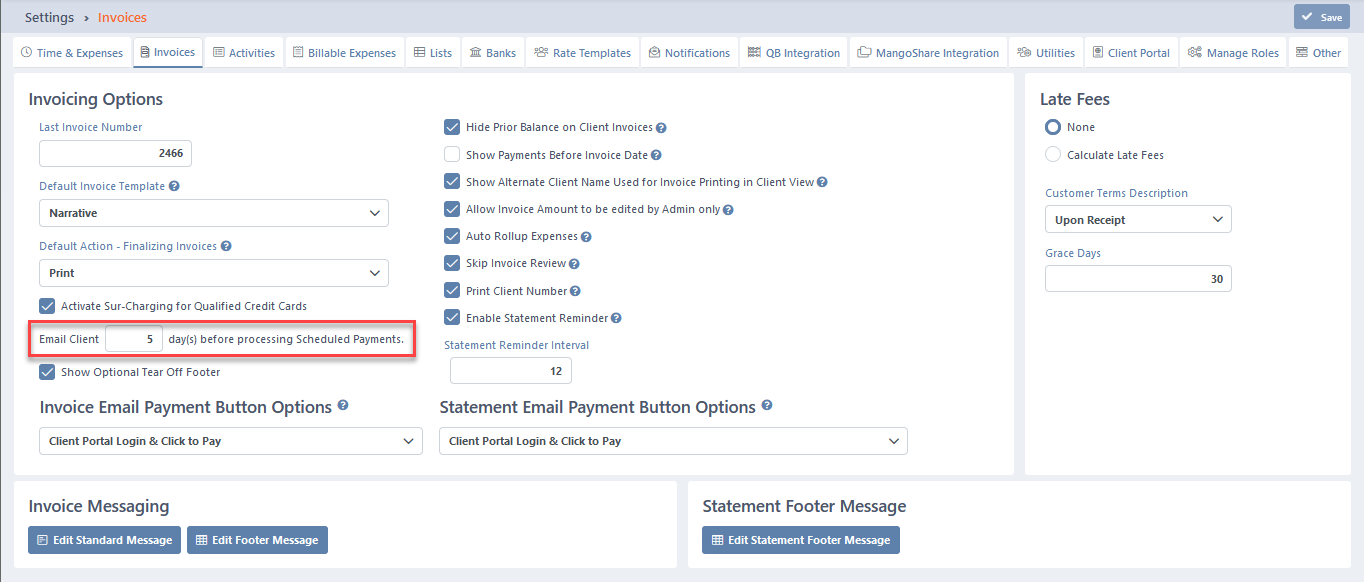
Email Notification Options
You can optionally send “Thank You” email receipts to your clients for payments they’ve made via the Client Portal and Click to Pay, as well as send an email to notify your firm a payment was made.
To set up email notifications for payments
- On the main toolbar, click the
 (Settings) icon.
(Settings) icon. - Click
 General Settings.
General Settings. - Click the
 Notifications tab.
Notifications tab. - Optionally select the Send “Thank You” email for payments made in the Client Portal & Click to Pay to the Client check box.
- Optionally select the Send Email to notify firm for payments made by Clients, and then select the recipient(s).
- Click ✓ Save.
Additional information can be found in the Notification Settings article.
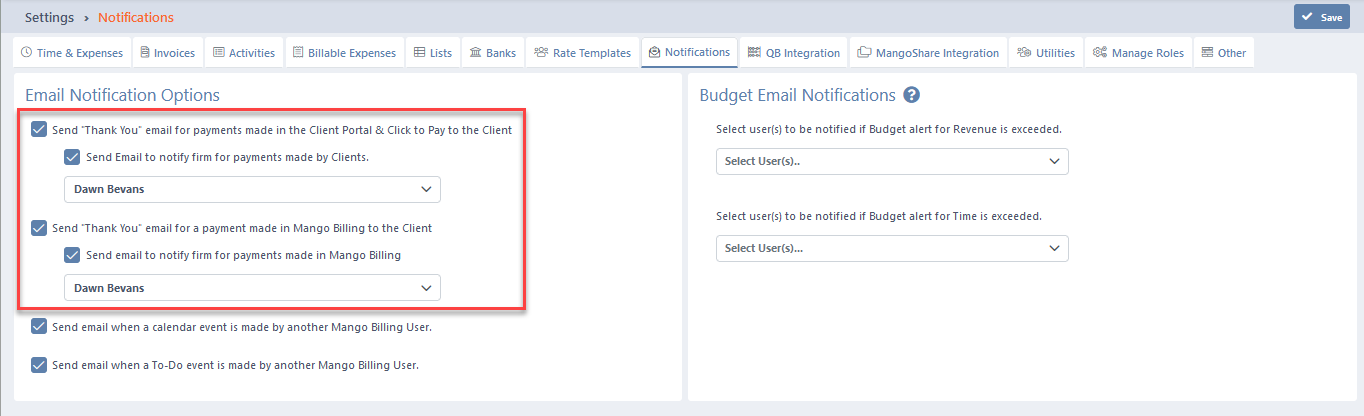
Using Electronic Payments
Once you have signed up for MangoPayments and you have been approved, opening Electronic Payments displays the Electronic Payments Dashboard. This window displays your Company information, Application and Account Status, and Pricing information. In the Transactions section, links provide access to View Transaction History, the Mango Payments Portal, and run Reports.
View Transaction History
Click View Transaction History to see a list of transactions processed via MangoPayments. This window is divided into a navigator and a list of transactions.
Transaction History Navigator
The navigator toolbar allows you to filter records by Date Range (click to display a calendar, which can be used to select any two dates and show all records between them), Method (Card, Bank, or All) Type (Charge, Refund, Void, or All), Transaction Status (Success, Failure, or All), and Transactions (All, or only Unapplied). The Total Sales for the displayed transactions is also displayed.
Transaction History List
The Global Search field can be used to locate records containing specific text. Once specified, an indicator will be displayed showing how many records contain that text. To clear the search, click the red X icon to the right of the field.
Click Electronic Payments Dashboard to go back to the main Electronic Payments window.
You can click on the header of many columns to sort the records shown by the values in that column. Click the header again to reverse the sort.
The Customer column displays who made the payment on behalf of the client, shown in the Client Name column. The Payment Method column displays the card type and last four digits of the card number, for credit and debit card transactions, or ACH for electronic check payments. The Bank Holder Type column shows the bank type for electronic check payments. The Amount column displays the amount of the payment.
The Actions column provides options to perform an action on a specific entry.
- Click Refund to refund a processed payment back to a client.
- Click Void to void the transaction before it is processed. Voids must be performed within eight hours of the transaction being processed.
Mango Payments Portal
Click Mango Payments Portal to access the portal where you can view a dashboard with information such as Gross Sales, Net Sales, and Total Refunds; run Reports, view Payments, Invoices, and Schedules, make a Dispute, and more.
If you have questions about using the Mango Payments Portal, please contact Mango Support.
Reports
Click Reports to go to the Reports section on the Mango Payments Portal. Here you can run various reports in regards to client payments.
If you have questions about using the Mango Payments Portal, please contact Mango Support.
Cash Receipts
You can accept ACH or credit card payments when entering Cash Receipts. See the Cash Receipts article for more information.
Recurring Invoice
You can schedule recurring ACH or credit card payments via Recurring Invoice. See the Recurring Invoice article for more information.
Client Portal
ACH and credit card payments can be made directly by clients via the Client Portal. See the Using the Client Portal article for more information.
See It in Action