Invoice Settings
August 6, 2024
all plans
Mango includes a number of settings to control how information appears on invoices. This includes invoice numbering, default templates, late fees, and messaging.
Accessing Invoice Settings
You can access the settings for Invoices from the main toolbar.
- Click
 (Settings).
(Settings). - Click
 General Settings.
General Settings. - Click the
 Invoices
Invoices
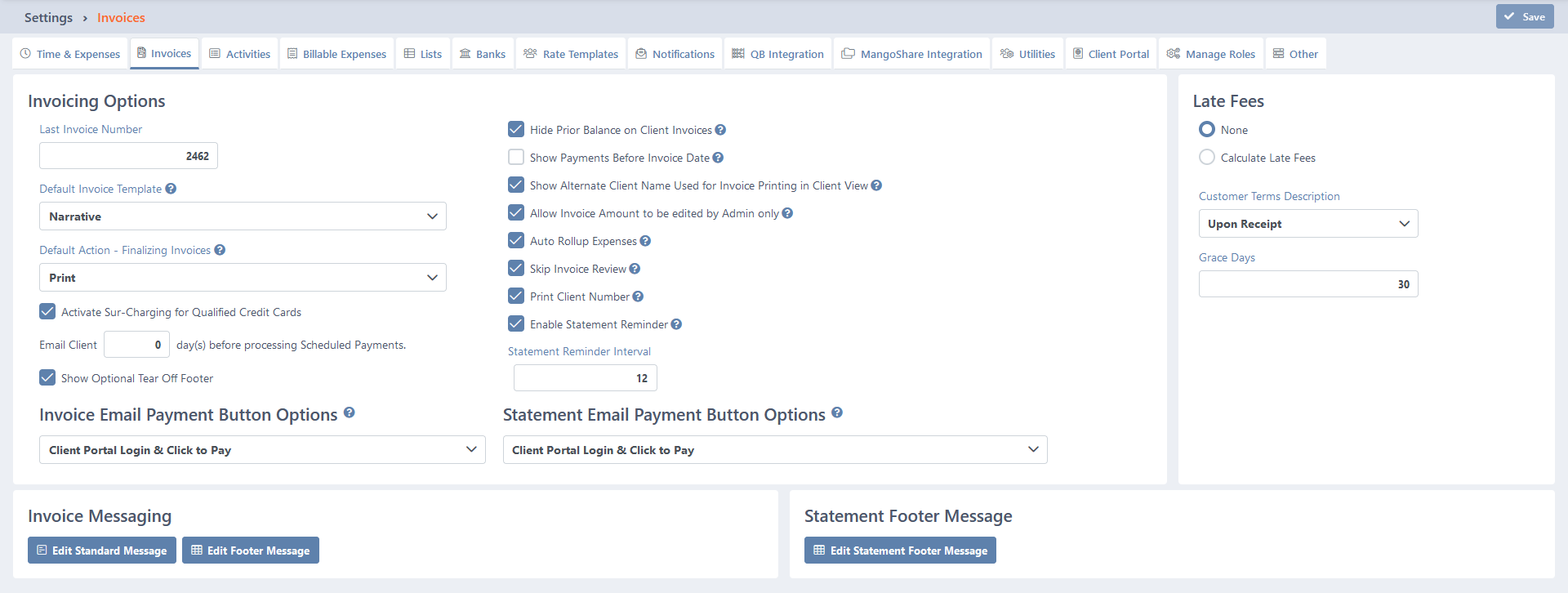
Configuring Invoice Settings
The Invoices tab is divided into four sections: Invoicing Options, Late Fees, Invoice Messaging, and Statement Footer Message.
Click the ✓ Save button to save changes to any settings
Invoicing Options
The following settings are available in the Invoicing Options section:
- Last Invoice Number – Specify the last invoice number. When invoices are generated, they will be assigned the next invoice number and this value will be incremented.
- Default Invoice Template – Select the Invoice Template that will be assigned to new clients. This option can be changed in the Client View, or when generating an invoice. Additional information can be found in the Sample Invoices article.
- Default Action – Finalizing Invoices – Select the action that will be assigned to new clients. This option can be changed in the Client View, or when reviewing an invoice. Additional information can be found in the Invoicing Overview article.
- Email Client # day(s) before processing Scheduled Payments – Set this option to send an email to the client the specified number of days prior to when a scheduled electronic payment is processed. Additional information can be found in the Electronic Payments article.
- Show Optional Tear Off Footer – Set this option to include a section at the bottom of the invoice that will include payment information, which is useful for clients to include with their payment via mail. Clear this option if this section will not be included, such as when emailing statements. Additional information can be found in the Sample Invoices article.
- Hide Prior Balance on Client Invoices – Set this option to only include current work on invoices. Clear this option to include the prior balance as well as current work on invoices.
- Show Payments Before Invoice Date – Set this option to only include payments on the invoice when they are dated on or after the invoice date. Clear this option to include payments received since the date of the last invoice.
- Show Alternate Client Name Used for Invoice Printing in Client View – Set this option to show an additional Invoice Name field in the Client View, which is what will be used on invoices. Clear this option to use the standard Client Name field on invoices.
- Allow Invoice Amount to be edited by Admin only – Set this option to prevent users from editing the amount on an invoice. Clear this option to allow users to edit the amount on invoices. (Note: Administrative users always have the ability to edit invoice amounts.)
- Auto Rollup Expenses – Set this option to combine expense transactions on manual or batch invoices. Clear this option to include separate expense transactions instead. For additional information, see the Manual Invoice and Batch Invoicing articles.
- Skip Invoice Review – Set this option to hide invoices with the Finalize Only action from the Invoice Review window, and instead finalize them when the invoice is created. Clear this option to show Finalize Only invoices in the Invoice Review with other invoices. Additional information can be found in the Invoice Review article.
- Print Client Number – Set this option to include the Client Number on invoices. Clear this option to exclude the Client Number from invoices.
- Enable Statement Reminder – Set this option to send an email to clients that have unpaid invoices when they are past due. If selected, specify a Statement Reminder Interval. Statement reminders can be enabled in the Client View, or using the Statement Reminders utility. For additional information, see the Clients View and Utilities articles.
- Invoice Email Payment Button Options – Specify the payment button that will be included in the body of the email sent with an invoice. Additional information can be found in the Electronic Payments article.
- Statement Email Payment Button Options – Specify the payment button that will be included in the body of the email sent with a statement. Additional information can be found in the Electronic Payments article.
Additional information can be found in the Invoicing Overview topic.
Late Fee Settings
The following settings are available in the Late Fees section:
- Select Calculate Late Fees to assess charges on unpaid invoices, or select None to not charge late fees.
- Select the Annual Interest Rate (if calculating late fees), the Customer Terms Description (30 Days, 45 Days, or Upon Receipt), and the number of Grace Days before fees are assessed.
These Late Fee settings define the company default. However, clients can also optionally disable late fees or use a custom client rate defined in the Client View. Additional information can be found in the Clients View article.
Invoice and Statement Messaging Settings
The following settings are available in the Invoice Messaging and Statement Footer Message sections:
- Edit Standard Message – Click this button to specify the default message for all invoices. This field allows the use of HTML to customize its appearance. For additional information, see the Using the HTML Editor article.
- Edit Footer Message – Click this button to specify the default footer messages for all invoices. This field allows the use of HTML to customize its appearance. For additional information, see the Using the HTML Editor This field can also include Wildcards for the month and year. For additional information, see the Wildcards topic.
- Edit Statement Footer Message – Click this button to specify the default footer messages for all statements. This field allows the use of HTML to customize its appearance. For additional information, see the Using the HTML Editor article.
Additional information can be found in the Invoicing Overview, Sample Accounting Reports (Statements), and Using the HTML Editor topics.
Learn More
The following knowledge base articles contain additional information relating to Invoice Settings: