Invoice Review
July 16, 2024
all plans
Invoice Review is used to finalize invoices. When finalizing invoices, they can be printed, emailed, or simply saved for your records.
Accessing Invoice Review
You can access Invoice Review from the menu.
- Click
 Billing & Invoicing.
Billing & Invoicing. - Click
 Invoice Review.
Invoice Review.
Alternatively, when saving or processing invoices using Manual Invoice, Recurring Invoice, Batch Invoicing, or Retainer Invoice, you have the option of saving or processing the invoice(s) and then opening Invoice Review.
Using Invoice Review
At the top of the window, there are buttons to ![]() Save All,
Save All, ![]() Preview the selected invoice(s), ✓ Finalize the selected invoice(s), and to add an
Preview the selected invoice(s), ✓ Finalize the selected invoice(s), and to add an ![]() Invoice Message to the selected invoice(s).
Invoice Message to the selected invoice(s).
Note: When clicking ![]() Save All, the Finalize Action and Invoice Template selections will be saved to the Invoice Review. When specifying an Invoice Message, the Invoice Message field will override the Standard Message and the Footer Message will override the default Footer Message, both of which are defined on the Invoices tab of General Settings. For additional information, see the Invoice Settings article.
Save All, the Finalize Action and Invoice Template selections will be saved to the Invoice Review. When specifying an Invoice Message, the Invoice Message field will override the Standard Message and the Footer Message will override the default Footer Message, both of which are defined on the Invoices tab of General Settings. For additional information, see the Invoice Settings article.
The Global Search field can be used to locate records containing specific text. Once specified, an indicator will be displayed showing how many records contain that text. To clear the search, click the red X icon to the right of the field.
Some columns in the List are optional. The Choose Columns allows you to optionally select or clear the Manager, Billing Partner, Client Group(s), and Payments check boxes, which will display or hide these columns.
You can also click  (CSV) to export a CSV of the current page and
(CSV) to export a CSV of the current page and  (PDF) to export a PDF of the current page.
(PDF) to export a PDF of the current page.
You can click on the header of many columns to sort the records shown by the values in that column. Click the header again to reverse the sort.
Finally, the total Amount of all displayed invoices is included below the list.
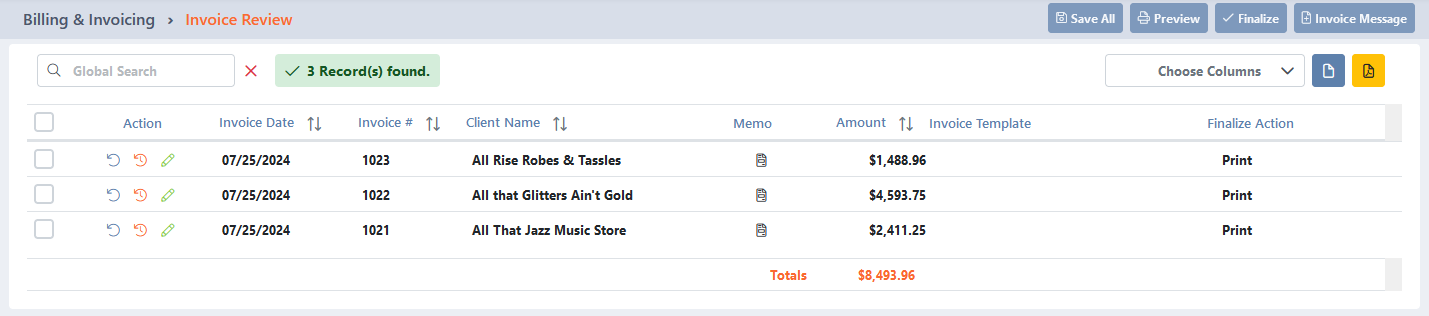
Edit Invoice Window
The Edit Invoice window is displayed when clicking the  (Edit) icon in the Action column.
(Edit) icon in the Action column.
The Client and Invoice Amount are shown for reference. The Invoice Amount is calculated based on the Invoice Line Items included.
Select the Invoice Date, specify the Invoice Number, Previous Balance, Invoice Template, Terms, Discount, Sales Tax, and Invoice Memo that will appear on the invoice.
In the Invoice Line Items section, you can see lines for each time or group of time and expense records included on the invoice. Click the  (Edit) icon in the Action column to review and adjust the included time or expense records. Click and drag the
(Edit) icon in the Action column to review and adjust the included time or expense records. Click and drag the  (Reorder Row) icon to position the line item in the desired order. You can click in the Invoice Description, Discount, and Amount columns to edit the contents inline. Simply update the contents of the field and then press Enter.
(Reorder Row) icon to position the line item in the desired order. You can click in the Invoice Description, Discount, and Amount columns to edit the contents inline. Simply update the contents of the field and then press Enter.
Optionally click the ✓ Top Memo or ✓ Footer Message button to override the default messages.
Optionally set the Exclude in Aging Report check box to prevent this invoice from appearing on the Client A/R Aging reports. For additional information, see the Sample Accounting Reports article.
Click ✓ Save to save any changes for this invoice.
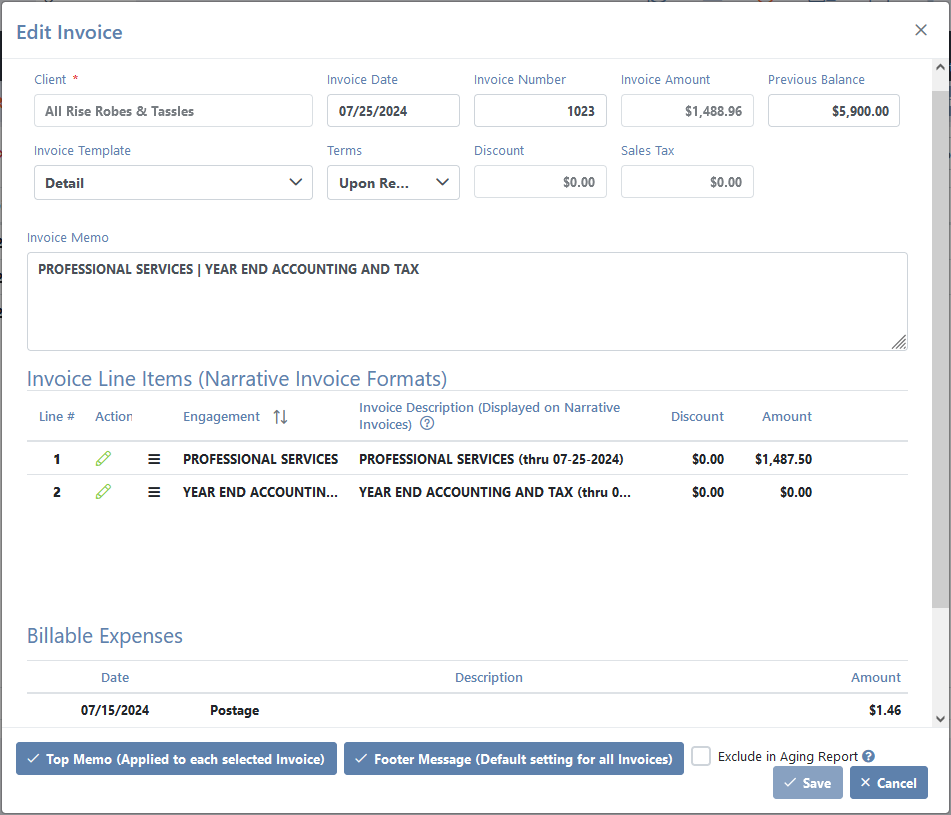
Reviewing and Editing Invoices
You can optionally click in the Invoice Template or Finalize Action columns to edit the contents inline. Simply update the contents of the field and then press Enter.
The Actions column provides options to perform an action on a specific entry.
- Click
 (Reverse Invoice) to revert the selected invoices back to an unbilled state.
(Reverse Invoice) to revert the selected invoices back to an unbilled state. - Click
 (Time Report) to download a PDF list of time and expense records for the invoice.
(Time Report) to download a PDF list of time and expense records for the invoice. - Click
 (Edit) to open the Edit Invoice window, allowing access to any field on the invoice. Make any changes and then click ✓ Save.
(Edit) to open the Edit Invoice window, allowing access to any field on the invoice. Make any changes and then click ✓ Save.
Finally, you can select one or more records in the List to access the access the Preview, Finalize, and Invoice Message buttons, as well as display the Batch Options. These options will perform actions on all selected records.
- Click
 Batch Update Projects to update the Invoice Template and/or Finalize Action for all selected invoices.
Batch Update Projects to update the Invoice Template and/or Finalize Action for all selected invoices. - Click
 Reverse Selected to revert the selected invoices back to an unbilled state.
Reverse Selected to revert the selected invoices back to an unbilled state.
Finalizing Invoices
To finalize an invoice
- Open Invoice Review.
- Select the invoice(s) you want to be finalized.
- Click ✓ Finalize.
See It in Action