Batch Invoicing
July 15, 2024
all plans
With Batch Invoicing, you can create, preview, and edit invoices for multiple clients at a time.
Accessing Batch Invoicing
You can access Batch Invoicing from the menu.
- Click
 Billing & Invoicing.
Billing & Invoicing. - Click
 Batch Invoicing.
Batch Invoicing.
Using Batch Invoicing
At the top of the window, there are buttons to view the Tutorial for this window, Process Invoices, ![]() Save Customer Settings, set
Save Customer Settings, set ![]() Filters, and set a
Filters, and set a ![]() Default Memo for all selected invoices.
Default Memo for all selected invoices.
Note: When clicking ![]() Save Customer Settings, the Finalize and Invoice selections will be saved to the Client as the default for the next time invoices are run. The default can be changed at any time on the Settings tab of the client. If specifying a
Save Customer Settings, the Finalize and Invoice selections will be saved to the Client as the default for the next time invoices are run. The default can be changed at any time on the Settings tab of the client. If specifying a ![]() Default Memo for the batch, this overrides the Standard Message defined in General Settings.
Default Memo for the batch, this overrides the Standard Message defined in General Settings.
Note: By default, a filter with a Bill Through Date of the current system date and the Include Bill Through Date on Invoice check box selected is used. To change either of these settings, click Filters.
![]()
The Batch Invoicing window is divided into a navigator to specify overall options, and a list of engagements that can be invoiced.
Batch Invoice Navigator
The navigator at the top of the Batch Invoice window allows you to change the invoice options and specify settings used by wildcards.
Enter an Invoice Date and select your wildcard settings. The Month, Quarter, and Year fields are wildcards that will be used in the Invoice Description, if applicable.

Batch Invoicing List
All clients with Time and/or Expenses are shown, with lines for each engagement. You can search for clients and, once selected, optionally show Selected Only.
The Filters button can be used to limit the List based on the Bill Through Date, User, Billing Parter, Locations, Engagements, Billing Group, Client Group(s), and/or Billing Method. You can also choose whether to Include Bill Through Date on Invoice, and to Include Inactive Clients. Select the filter options and click Fetch to apply the filter. To remove the filter, click Reset.
You can select the check box next to each engagement to make edits or process an invoice for that engagement. Alternatively, you can select the check box next to a client to select all engagements for that client.
On the client line item, click  (Show Customer Information) to view the client’s invoice and payments history,
(Show Customer Information) to view the client’s invoice and payments history,  (Preview) to preview the invoice, or
(Preview) to preview the invoice, or  (Invoice Memo) to edit the invoice’s memo. You can also select a Finalize or Invoice action. When editing the Invoice Memo, you can insert a wildcard for the month and year by typing a ^ (carat) followed by a code. Information about Wildcards can be found in the Wildcards article.
(Invoice Memo) to edit the invoice’s memo. You can also select a Finalize or Invoice action. When editing the Invoice Memo, you can insert a wildcard for the month and year by typing a ^ (carat) followed by a code. Information about Wildcards can be found in the Wildcards article.
Once an engagement is selected, the Billable and Invoice Amount fields are populated, and you can edit the Discount and Invoice Amount fields. Adjusting these values will show the write up or write down amount in the WUWD column.
Click  (Edit) to open the Engagement Records window, where you can edit the time or expense record, write up/down the amount, or click Batch Options where you can Delete Selected Items, Update Billed Amount, Update Billing Rate, or Reassign Selected Items to other clients or engagements. For additional information on using this window, see the Engagement List article.
(Edit) to open the Engagement Records window, where you can edit the time or expense record, write up/down the amount, or click Batch Options where you can Delete Selected Items, Update Billed Amount, Update Billing Rate, or Reassign Selected Items to other clients or engagements. For additional information on using this window, see the Engagement List article.
The Exp. column check box can be selected if you do not want expenses to show as a separate line item on the invoice, but to combine them into the billed time amount.
The Discount and Invoice Amount fields can be edited to write up or write down the amount.
The WUWD column shows the amount of the write up/write down, and includes changes made by editing the record.
The Invoice Amount column shows the total for Time and Expenses and includes any write up/write down amount.
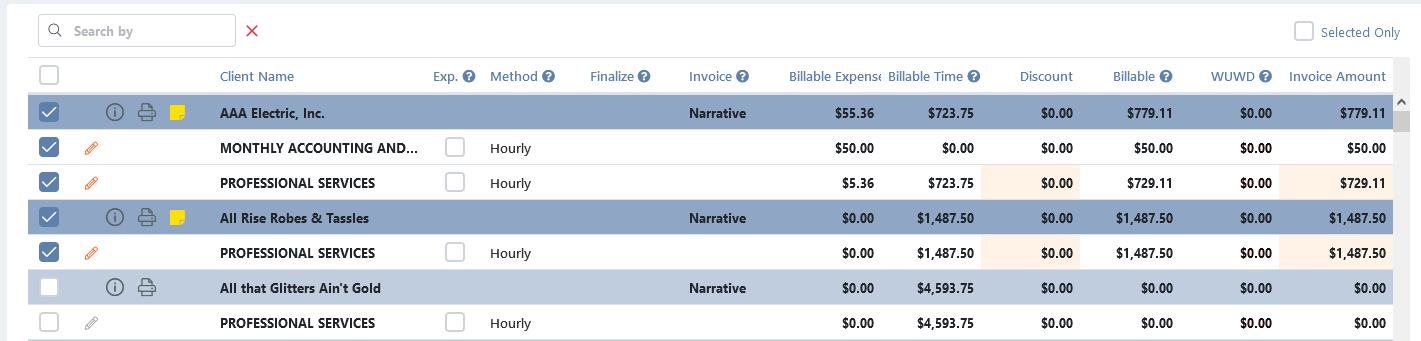
Processing Invoices
To process a batch of invoices
- Open Batch Invoicing.
- Select an Invoice Date.
- Select the client(s) you want to invoice.
- Select the desired Finalize and Invoice option for each selected client.
- Optionally apply a Discount.
- Optionally add a Default Memo.
- Click Process Invoices.
Once the invoices are processed, open Invoice Review to finalize your invoices. For additional information, see the Invoice Review article.
See It in Action
Learn More