Using the Client Portal
October 3, 2024
pro or MangoShare
Mango features a secure client portal that your clients will actually use. Stop sending emails with massive attachments or chasing clients down to get paid.
With our convenient portal, you can empower clients to make payments on their own terms (while meeting yours) and upload files without any stressful back-and-forth.
Accessing the Client Portal
When you are invited to the client portal, the welcome email will contain your temporary password and a link to access a secure URL. Open this link and sign in.
Note: We recommend bookmarking the login page to easily access it. After signing in with your temporary password, we recommend changing your password.
Using the Client Portal
At the top of the portal, the client’s name and the currently logged in user are shown. If the user has access to multiple clients, a Select Company field is available to swap between the clients.
The client portal is divided into sections on the left navigation pane for Home and Invoices & Payments, as well as links to Documents, Change Password, and Log Out.
Home
The Home section is divided into Basic Information about the client and Contact Information about the primary contact.
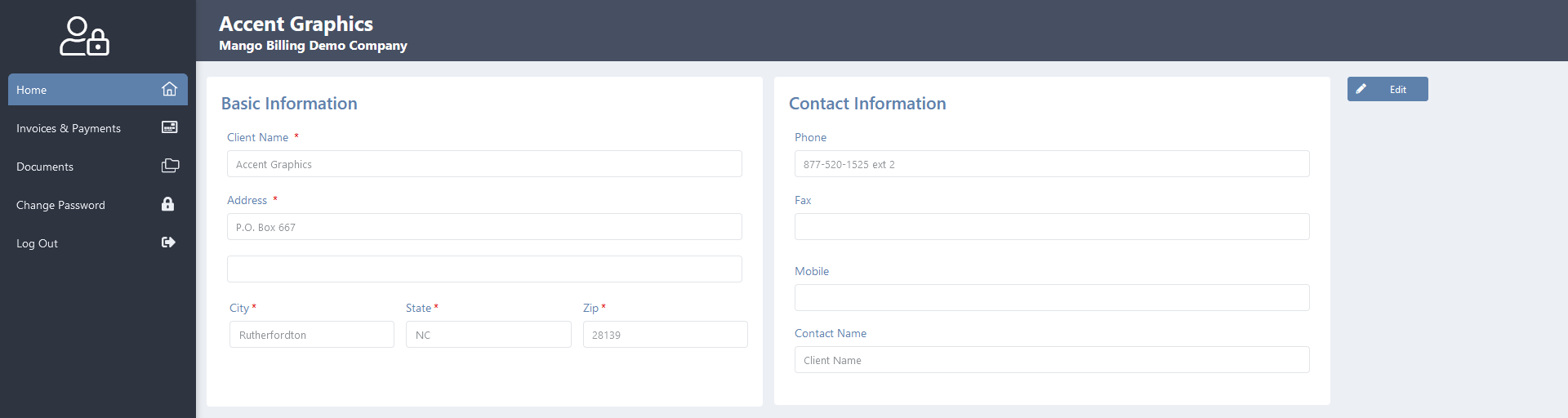
The following fields are displayed:
Basic Information
- Client Name – The client’s name.
- Address, City, State, and Zip – The client’s mailing address.
Contact Information
- Phone, Fax, and Mobile – The client’s telephone numbers.
- Contact Name – The name of the person to contact on the client’s behalf.
The  Edit button is available if the Allow Editing in Customer Portal check box is selected on the Client Portal tab of General Settings. If this check box is cleared, this button will not be shown. Click the
Edit button is available if the Allow Editing in Customer Portal check box is selected on the Client Portal tab of General Settings. If this check box is cleared, this button will not be shown. Click the  Edit button to make changes. If this option is cleared, these fields appear for reference only, and are dimmed and unavailable. For additional information, see the Configuring the Client Portal article.
Edit button to make changes. If this option is cleared, these fields appear for reference only, and are dimmed and unavailable. For additional information, see the Configuring the Client Portal article.
Invoices & Payments
The Invoices & Payments section shows a list of invoices and payments. This window is divided into three tabs for Open Invoices, Invoice History, and Payments.
Open Invoices
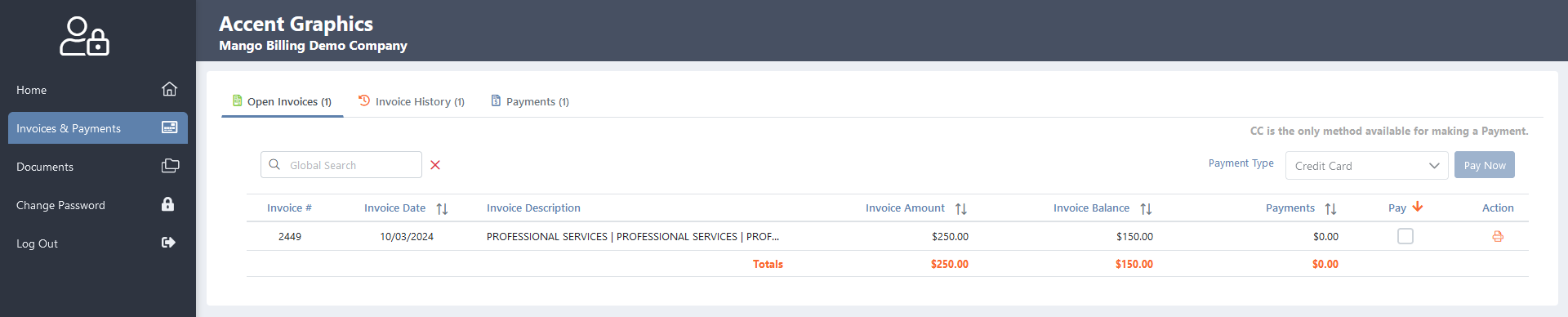
The Global Search field can be used to locate records containing specific text. Once specified, an indicator will be displayed showing how many records contain that text. To clear the search, click the red X icon to the right of the field.
To make a payment, select the Payment Type, select the check box in the Pay column of each invoice to apply the payment to, and click Pay Now. The payment types are limited based on the select Client Electronic Payment Options in the Client View, and can include Credit Card (including debit cards) and/or ACH (automated clearing house, also known as electronic check). If payments are not allowed, or the company does not have MangoPayments, this option will not be shown. For additional information, see the Clients View and Electronic Payments articles.
You can click on the header of many columns to sort the records shown by the values in that column. Click the header again to reverse the sort.
Finally, totals are included below the list. This includes the total for Invoice Amounts and Invoice Balances.
In the Action column, click the  (Preview) icon to open the current invoice as a PDF file. Review, print, or save the invoice, then close the tab to return to the client portal.
(Preview) icon to open the current invoice as a PDF file. Review, print, or save the invoice, then close the tab to return to the client portal.
Invoice History
The Invoice History tab is available if the Show Invoice History check box is selected on the Client Portal tab of General Settings. If this check box is cleared, this tab will not be shown. For additional information, see the Configuring the Client Portal article.
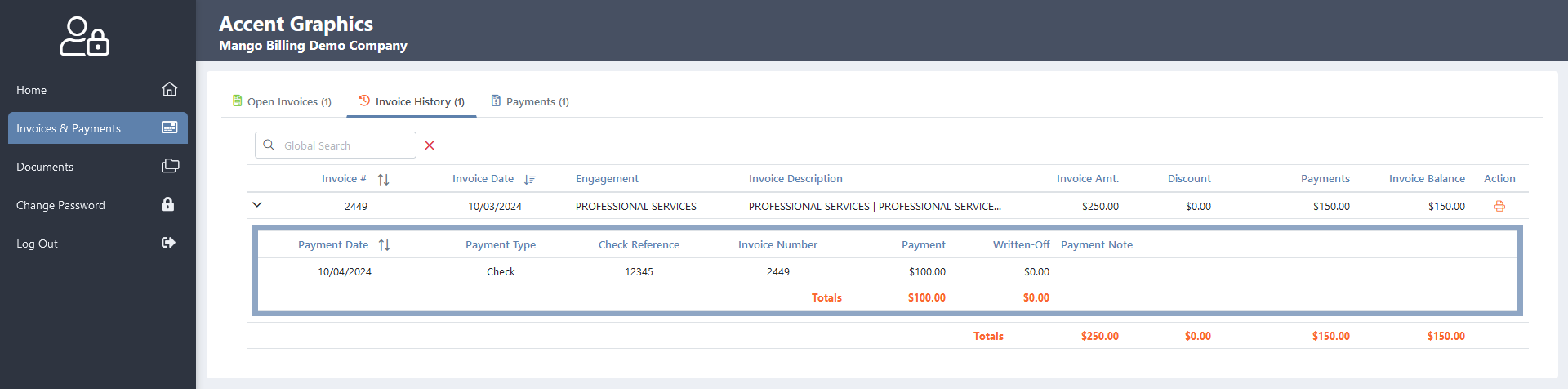
The Global Search field can be used to locate records containing specific text. Once specified, an indicator will be displayed showing how many records contain that text. To clear the search, click the red X icon to the right of the field.
You can click on the header of some columns to sort the records shown by the values in that column. Click the header again to reverse the sort.
Click the  (Show Payments) icon to see a list of payments applied to the current invoice.
(Show Payments) icon to see a list of payments applied to the current invoice.
In the Action column, click the  (Preview) icon to open the invoice as a PDF file. Review, print, or save the invoice, then close the tab to return to the client portal.
(Preview) icon to open the invoice as a PDF file. Review, print, or save the invoice, then close the tab to return to the client portal.
Totals are included below the list. This includes the total Invoice Amount, Discount, Payments, and Invoice Balance.
When more than one page of invoices or payments is shown, a navigator is shown at the bottom of the page allowing you to view additional items and select how many rows appear in the list.
Payments
The Payments tab is available if the Show Payment History check box is selected on the Client Portal tab of General Settings. If this check box is cleared, this tab will not be shown. For additional information, see the Configuring the Client Portal article.
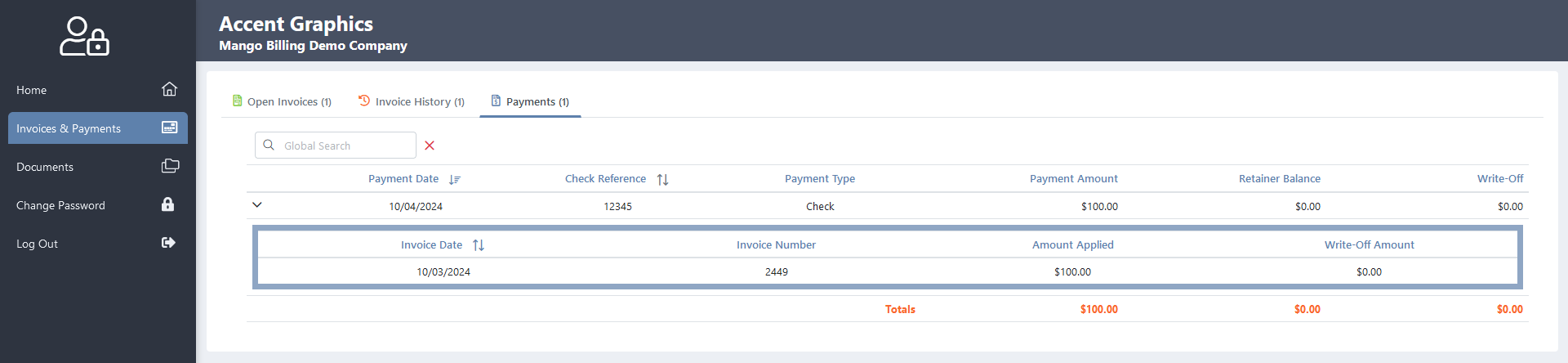
You can click on the header of some columns to sort the records shown by the values in that column. Click the header again to reverse the sort.
Click the  (Show Invoices Applied) icon to see a list of invoices that the current payment has applied to.
(Show Invoices Applied) icon to see a list of invoices that the current payment has applied to.
When more than one page of invoices or payments is shown, a navigator is shown at the bottom of the page allowing you to view additional items and select how many rows appear in the list.
Documents
Click the Documents link to open MangoShare, where the user can view shared files, upload new files, and electronically sign documents. The Documents link is available if the Show DMS in Client Portal check box is selected on the Client Portal tab of General Settings. If this check box is cleared, this link will not be shown. For additional information, see the Configuring the Client Portal article.
Additional information about using document management, file sharing, and electronic signature features can be found in the Document Management article and the MangoShare Help Center.
Change Password
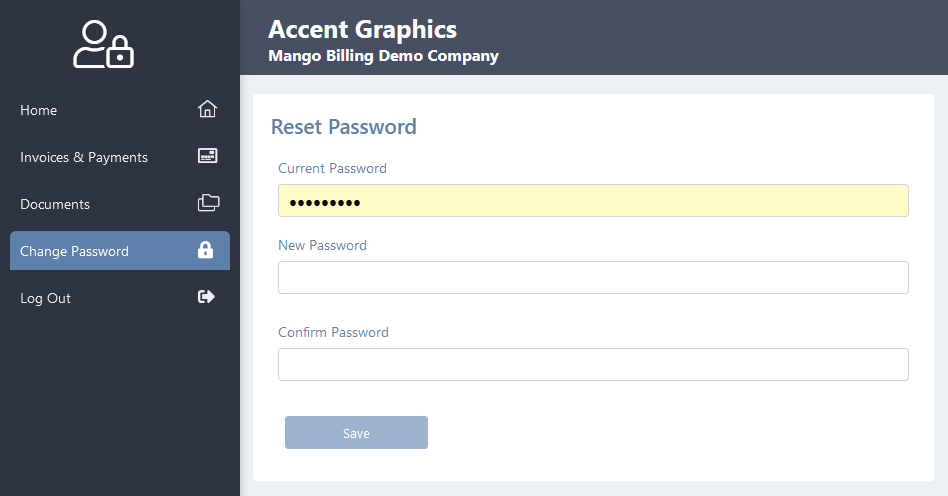
The Change Password section allows you change your password to access the client portal.
- Current Password – Specify your current password.
- New Password and Confirm Password – Specify a new password.
Click Save to change your password.
Log Out
Click the Log Out link to close the client portal and sign out.
Common Questions About the Client Portal
- Is Mango’s client portal secure?
- Yes, Mango provides bank-level security for your client platform. All documents are encrypted with the SHA-256 encryption algorithm used by the NSA to protect data transfers between your computer and the server. While your documents are in cloud storage, all information is encrypted and stored behind a certified firewall to prevent data breaches.
When using a private cloud service to send sensitive data, it’s important to use a platform that requires users to log in or verify their identity to ensure they have the correct permissions. Mango’s secure file-sharing and resource management platform allows you to encrypt your client’s PII (Personal Identifiable Information) while it’s being sent over the internet or stored securely so it can’t be accessed by hackers.
- Can my clients and I access the client portal remotely?
- Absolutely! The client portal offers great mobile support with bank-grade security and end-to-end encryption so that you and your clients can access the portal to manage tasks anytime, anywhere, from any device.
Even if you’re in a location without Wi-Fi, you can still pull up your portal to get what you need or add files. Instead of waiting days for a client to view and pay an invoice with a paper invoice, send digital invoices to get paid in minutes and increase cash flow.
And because of Mango’s unlimited storage, you can keep as much as you need in a client portal. Send a single file or 100 at once, and all of it can be stored in your secure client portal software. You’ll be able to select your own yearly retention period so that as long as your service is active, you’ll have access to your data.
Between easy accessibility and powerful collaboration features, Mango makes it easier to manage projects without missing a beat, no matter where life takes you.
- What are eSignatures, exactly?
- The Electronic Signature & Records Association (“ESRA”) defines an electronic signature as “An electronic sound, symbol, or process that is attached to or logically associated with a record and executed or adopted by a person with the intent to sign the record.”
In layman’s terms, an electronic signature is a string of virtual fingerprints that are used to verify the identity of a signer and their intent to sign the document.
Many of us are used to the old-fashioned way of requesting client signatures: Print. Sign. Scan. Repeat. With Mango’s eSignature module and secure file-sharing for accountants, you can get documents signed by your clients at any time and anywhere, even if they’re out of town. You just upload the document, and it is delivered to your client to sign instantly. They take care of the rest.
- Are e-signatures legally binding?
- In short—yes! The Uniform Electronic Transactions Act (“UETA”) and the Electronic Signature in Global and National Commerce Act (“ESIGN”) provide legal guidelines for ensuring the validity of electronic records and documents signed online.
These laws mean that electronic signatures are recognized as legally binding if the document meets the following requirements:
- The signer’s identity can be confirmed or authenticated using a digital marker, like an IP address
- The parameters of the transaction are communicated, and the signer undeniably intended to undergo the method of signing
- The signature associated with the document is verifiable and has evidentiary documentation
Digital signatures work by leveraging an encrypted system that is based on a standard technological framework called the Public Key Infrastructure (PKI). To validate the signer’s identity and prevent tampering, Mango provides digital audit trails that comply with the following unique identifying information:
- IP addresses
- OS and browser information
- Geographic coordinates
- Time and date stamps
These details ensure that eSignatures through our platform are legally binding.
- What if my client doesn’t want to use the client portal?
- When it comes to team collaboration tools, it’s important for every individual to buy into a shared vision for task management. Operating outside of a secure client portal can open up a project to numerous issues, from security breaches to lost documents to inefficient billing. Mango’s client portal is a collaboration platform designed to make your projects simpler, more streamlined, and more secure— a scenario everyone can get behind.
It may be that clients are used to other, clunkier portals with difficult interfaces for securely sharing. If so, they’ll probably appreciate the change. Mango’s Client Portal offers myriad benefits to the end user beyond an intuitive interface, including:
- Unlimited cloud-based storage so that you can keep as much as you need in a client portal. You’ll be able to select your own yearly retention period so that as long as your service is active, you’ll have access to your data.
- Mobile support so that you and your clients can access the portal anytime from any device. Even if you’re not on Wi-Fi, you can still pull up your portal to get what you need from client accounts or add files.
- Self-service for clients. How many times have you been called or emailed by a client with a simple request that you wish they could have managed on their own?
It’s time to say goodbye to never-ending phone calls and endless email threads:
With Mango’s secure digital gateway, clients can check on invoices, , and other important details without getting you involved at all.
Our intuitive client collaboration tools ensure that there’s no learning curve—just an easy-to-use platform that gets them the information they need when they need it.
Still not convinced? Schedule a walkthrough with your client today. Just like you, they may need to experience the platform for themselves to understand just how beneficial it can be. After all, collaboration software is here to help your clients just as much as you.
See It in Action
Learn More
The following knowledge base articles contain additional information relating to the Client Portal: