Time & Expense Settings
July 29, 2024
all plans
Mango includes a number of settings to control how the Time and Expense Entry windows are used. This includes showing or hiding fields on the entry windows, controlling defaults, assessing sales tax, and specify rounding options.
Accessing Time & Expense Settings
You can access the settings for Time & Expenses from the main toolbar.
- Click
 (Settings).
(Settings). - Click
 General Settings.
General Settings. - Click the
 Time & Expenses tab.
Time & Expenses tab.
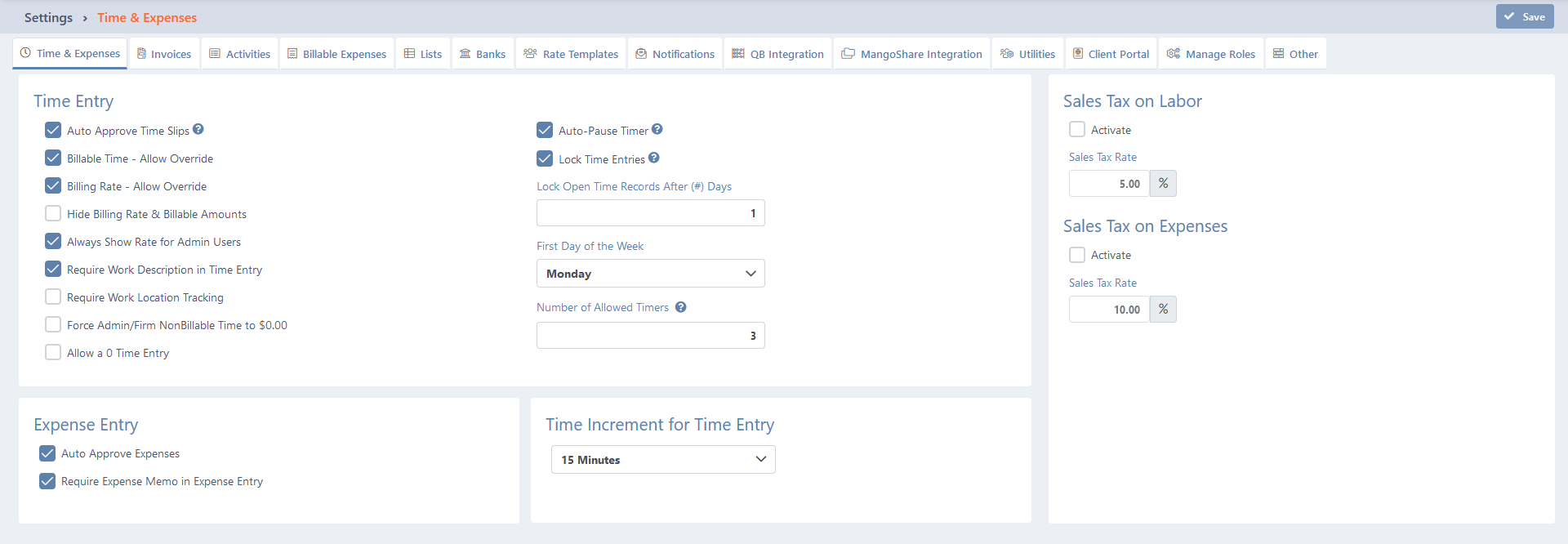
Configuring Time & Expense Settings
The Time & Expenses tab is divided into four sections: Time Entry, Time Increment for Time Entry, Expense Entry, and Sales Tax.
Click the ✓ Save button to save changes to any settings
Time Entry Settings
The following settings are available in the Time Entry section:
- Auto Approve Time Slips – Set this check box to automatically approve time entries as they are created. If this check box is cleared, then time records will have to be approved before they will be available for invoicing. (Hint: If your time records are not showing up for invoicing, they have not been approved.)
- Billable Time – Allow Override – Set this check box to allow the Billable Time field to be changed in the Time Entry window. If this check box is cleared, the billable time will be automatically calculated based on the actual time.
- Billing Rate – Allow Override – Set this check box to allow the Billable Rate field to be changed in the Time Entry window. If this check box is cleared, the time entry is restricted to the assigned billing rate. For additional information, see the Understanding Billing Rates article.
- Hide Billing Rate & Billable Amounts – Set this check box to remove the Billable Rate and Amount fields in the Time Entry window. These fields are used to override the rate and amount for individual time entries, rather than calculating these values based on the billing rate and billable time. If this check box is cleared, the Billable Rate and Amount fields will be displayed.
- Always Show Rate for Admin Users – Set this check box to display the rate for Administrator users, even if it is otherwise hidden for other users. Clear this check box to use the same settings for Administrators and other users.
- Require Work Description in Time Entry – Set this check box to require a value in the Work Description field in the Time Entry window. If this check box is cleared, the Work Description field is not required
- Require Work Location Tracking – Set this check box to display the Work Location field in the Time Entry window. This field is used to track where work is being performed, which can be required for some firms. If this check box is cleared, the Work Location field will not be displayed.
- Force Admin/Firm NonBillable Time to $0.00 – When this check box is set, the Amount will be changed to $0.00 when the Billable check box is cleared in the Time Entry window. When this check box is cleared, the value can be changed when the Billable check box is cleared, if the user has access to the Amount field.
- Allow a 0 Time Entry – Set this check box to allow the Time Entry window to be saved when the Billable Time field is zero (0.00) hours. This is useful if entering time that may not be billed to a client, but to account for hours. Clear this check box to require a Billable Time greater than zero before the Time Entry can be saved.
- Auto-Pause Timer – Set this check box to pause the timer when a new timer is started. This is useful to prevent users from accidentally running timers simultaneously. If this check box is cleared, a running timer will not automatically be paused when a new timer is started.
- Lock Time Entries – Set this check box to prevent editing time entries after a set number of days. Specify the period in the Lock Open Time Records After (#) Days This option is useful to allow users to make minor corrections, but then lock down the entries until they can be billed. Clear this option to allow editing of time entries until they are invoiced. (Note: Administrators can still modify time records after they are locked.)
- First Day of the Week – Specify the first day of the work week, as it appears in the Time Card Entry and Scheduling features. This can be set to Sunday, to show a typical Saturday-Saturday week, or Monday, to show a standard work week and the trailing weekend. For additional information, see the Time Card Entry and Scheduling articles.
- Number of Allowed Timers – Specify the number of timer records each user can have active. If the value is set to zero (0), there is no limit to the number of timers that can be created. For additional information, see the Timers article.
Additional information can be found in the Time Entry topic.
Time Increment for Time Entry Settings
The time increment setting allows you to calculate the billable time for a time entry by rounding the actual time up to the next increment. If None is specified, the actual time will be used. The following options are available:
- If 06 Minutes is selected, billable time will be rounded to 0.10 hour increments
- If 10 Minutes is selected, billable time will be rounded to 0.16 hour increments
- If 15 Minutes is selected, billable time will be rounded to 0.25 hour increments
- If 30 Minutes is selected, billable time will be rounded to 0.50 hour increments
- If 60 Minutes is selected, billable time will be rounded to 1 hour increments
Additional information can be found in the Time Entry topic.
Expense Entry Settings
The following settings are available in the Expense Entry section:
- Auto Approve Expenses – Set this check box to automatically approve expense entries as they are created. If this check box is cleared, then expense records will have to be approved before they will be available for invoicing. (Hint: If your expense records are not showing up for invoicing, they have not been approved.)
- Require Expense Memo in Expense Entry – Set this check box to require a value in the Expense Memo field in the Expense Entry window. If this check box is cleared, the Expense Memo field is not required.
Additional information can be found in the Expense Entry topic.
Sales Tax Settings
The following settings are available in the Sales Tax on Labor and Sales Tax on Expenses sections:
- Select Activate to assess sales tax on time entries or expense entries and specify the Sales Tax Rate.
These Sales Tax Rates define the firm rate. However, clients can also optionally use the rate for the Company Location they are assigned, or a custom client rate defined in the Client View. Sales tax is assessed only on activities marked as taxable. Additional information can be found in the Client View and Activity Settings articles.
Learn More
The following knowledge base articles contain additional information relating to Time & Expense Settings: