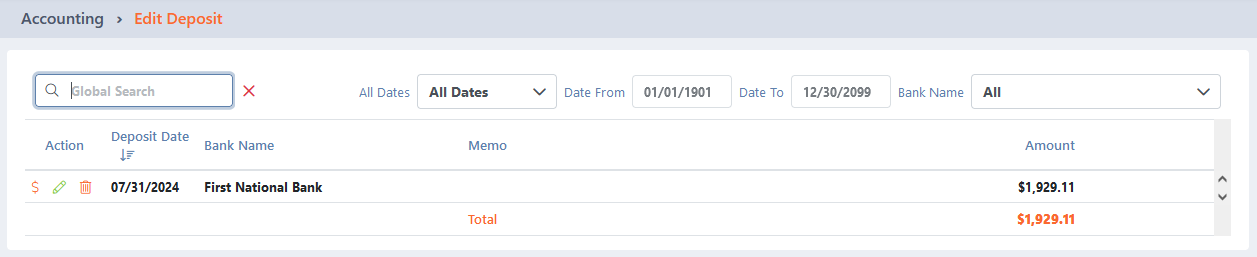Deposits
August 26, 2024
all plans
You can enter and apply payments received by your client via Cash Receipts. Payments can be entered as an advance payment, not applied to an invoice, or you can apply a payment to one or more invoices from this window.
When saving a payment with an unapplied amount, you can optionally split the payment to multiple clients. Unapplied amounts not split will be saved as an advance payment.
When integrating with QuickBooks, creating a deposit will create a payment in QuickBooks automatically. For additional information, see the QuickBooks Integration article.
Setting Up Your Bank
Before making a deposit, at least one bank must be configured.
- On the main toolbar, select General Settings.
- Select the Banks
- Click + Add.
- Specify the Bank Name.
- Optionally set this as the Default Bank.
- Do not select No Deposits (for reporting purposes only), or that the bank is Inactive.
- Click ✓ Save & Close.
For additional information, see the Bank Settings article.
Accessing Deposits
You can access Deposits from the menu.
- Click
 Accounting.
Accounting. - Click
 Make Deposit or
Make Deposit or  Edit Deposit.
Edit Deposit.
…or…
- Click
 Accounting.
Accounting. - Click
 Cash Receipts.
Cash Receipts. - Click the
 Make Deposit button.
Make Deposit button.
Using Deposits
You can create a deposit slip for one or more cash receipts using the Make Deposit window. This window also allows you to reverse payments, if necessary. Changes to existing deposit slips can be made in the Edit Deposit window.
Make Deposit
To create a deposit:
- In the Deposit To field, select the bank you’re depositing into.
- Select a Deposit Date.
- Optionally specify a Memo.
- In the Cash Receipts list, select one or more payments.
- The Global Search field can be used to locate records containing specific text. Once specified, an indicator will be displayed showing how many records contain that text. To clear the search, click the red X icon to the right of the field.
- You can click on the header of many columns to sort the records shown by the values in that column. Click the header again to reverse the sort.
- Click ✓ Save.
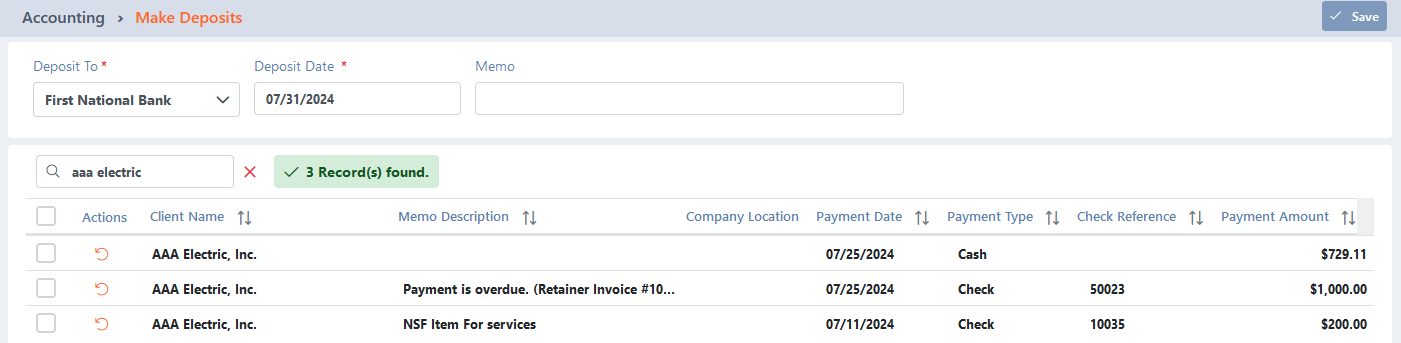
Edit Deposit
The Global Search field can be used to locate records containing specific text. Once specified, an indicator will be displayed showing how many records contain that text. To clear the search, click the red X icon to the right of the field.
You can click on the header of many columns to sort the records shown by the values in that column. Click the header again to reverse the sort.
You can click in the Deposit Date, Bank Name, or Memo columns to edit the contents inline. Simply update the contents of the field and then click ✓ (Save).
The Actions column provides options to perform an action on a specific entry.
- Click the
 (Edit Payments) icon to open the Deposit Details window that shows all cash receipts included in the deposit. From here, you can click
(Edit Payments) icon to open the Deposit Details window that shows all cash receipts included in the deposit. From here, you can click  (Change Deposit Bank) to move a payment to a different deposit slip.
(Change Deposit Bank) to move a payment to a different deposit slip. - Click the
 (Delete Payment) icon to delete the payment. You will be prompted to confirm the action.
(Delete Payment) icon to delete the payment. You will be prompted to confirm the action. - Click the
 (Edit Deposit) icon to edit the Deposit Date, Bank Name, or Memo
(Edit Deposit) icon to edit the Deposit Date, Bank Name, or Memo - Click the
 (Delete Deposit) icon to delete the deposit. Once a deposit is deleted, the associated payment(s) can be added to a new deposit.
(Delete Deposit) icon to delete the deposit. Once a deposit is deleted, the associated payment(s) can be added to a new deposit.
Finally, the total Amount is included below the list.