Company Information
August 22, 2024
all plans
Information about your company is configured in the Company Settings window. In addition to general information, Mango allows you to configure multiple locations, each of which can be used for invoicing based on the clients assigned to that location.
Accessing Company Settings
You can access Company Settings from the main toolbar.
- Click
 (Settings).
(Settings). - Click
 Company Information.
Company Information.
The Company Settings window is divided into two tabs: Company Settings and Company Locations.
Configuring Company Settings
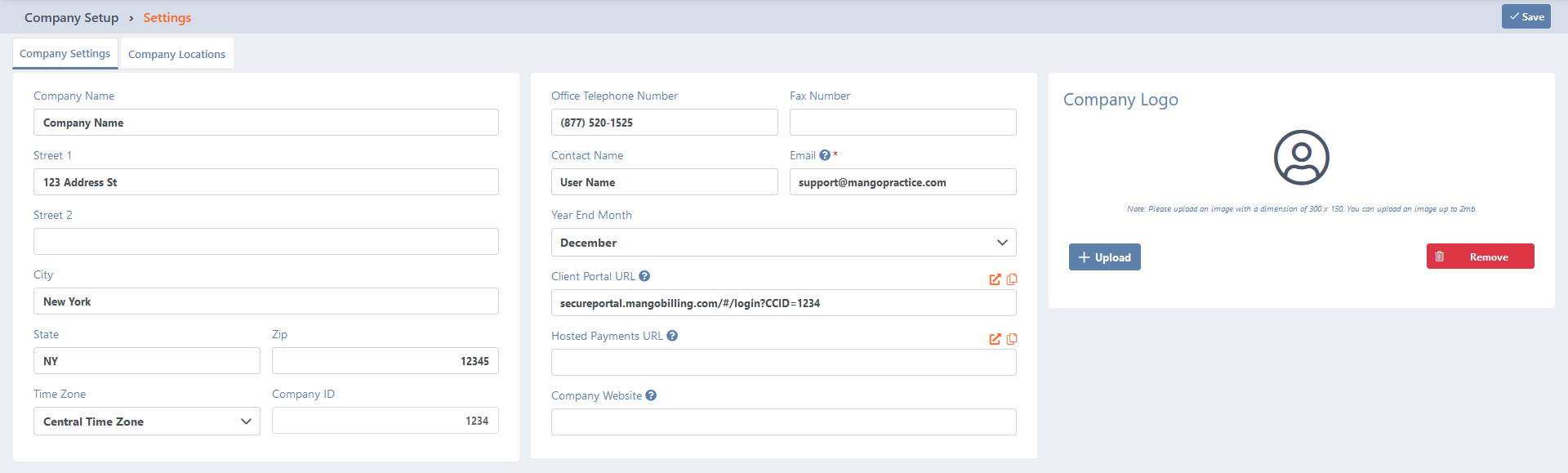
While viewing the Company Settings tab, the following options are available.
At the top of the list is a button to ✓ Save changes.
The following fields are available:
- Company Name – Specify the company name. This field can be included on invoices and in email templates.
- Street 1, Street 2, City, State, and Zip – Specify the company mailing address. These fields can be included on invoices and in email templates.
- Time Zone – Select the time zone used for scheduling in Mango. Note that these time zones are restricted to the United States.
- Company ID – A unique identification number is shown in this field.
- Office Telephone Number and Fax Number – Specify the phone numbers used for telephone calls and fax communication. These fields can be included on invoices and in email templates.
- Contact Name – Specify the name of the contact used to send emails from in Mango, including invoices, statements, and email notifications.
- Email – Specify the email address used to send emails from in Mango, including invoices, statements, and email notifications. This field is required.
- Year End Month – Select the month when your financial year ends; typically December or March. This is used for reporting purposes to calculate annual totals.
- Client Portal URL – This custom website address provides access to the Client Portal for your clients, where they can view and pay invoices. Do not edit this URL, as it may prevent users from accessing the Client Portal. For additional information, see the Configuring the Client Portal topic. Click the
 (Launch client portal) icon to open the portal in your browser. Click the
(Launch client portal) icon to open the portal in your browser. Click the  (Copy URL to Clipboard) icon to copy the URL, which can then be pasted into another application.
(Copy URL to Clipboard) icon to copy the URL, which can then be pasted into another application. - Hosted Payments URL – This custom website address provides access to the online payment window for your clients, where they can pay invoices. Do not edit this URL, as it may prevent users from accessing the payments window. Accepting hosted payments requires MangoPayments; otherwise this field will not be shown. For additional information, see the Electronic Payments topic. Click the
 (Launch Hosted Payments) icon to open the payments window in your browser. Click the
(Launch Hosted Payments) icon to open the payments window in your browser. Click the  (Copy URL to Clipboard) icon to copy the URL, which can then be pasted into another application.
(Copy URL to Clipboard) icon to copy the URL, which can then be pasted into another application. - Company Website – Specify the company’s website address. This address can be included on invoices and in email templates as a link.
Company Logo
- Click + Upload to optionally add an image, which will be displayed on invoices and statements. Click
 Remove to delete the profile picture.
Remove to delete the profile picture.
Additional information about invoices can be found in Invoicing Overview topic. Additional information about email templates can be found in the Other Settings article.
Configuring Company Locations
Many firms only have a single company location, so the address information on the Company Settings tab is sufficient. However, for firms with multiple locations, the Company Locations tab can be used to manage these offices.

At the top of the list, a button to + Add a location is available.
The Global Search field can be used to locate records containing specific text. Once specified, an indicator will be displayed showing how many records contain that text. To clear the search, click the red X icon to the right of the field.
You can click on the header of the Location column to sort the records shown by the values in that column. Click the header again to reverse the sort.
To add a company location
- Open Company Settings.
- Click the Company Locations
- Click + Add.
- Specify the details of the location.
- Click ✓ Save.
To edit a company location
The Actions column provides options to perform an action on a specific entry.
- Click the
 (Edit) icon to open the Location window, allowing access to any field in the record. Make any changes and then click ✓ Save.
(Edit) icon to open the Location window, allowing access to any field in the record. Make any changes and then click ✓ Save. - Click the
 (Delete) icon to remove the company location. You will be prompted to confirm the action.
(Delete) icon to remove the company location. You will be prompted to confirm the action.
To assign a company location to a client
- Open the Client View.
- Select the client.
- Click the
 Settings tab.
Settings tab. - Select the Company Location.
- Click ✓ Save.
…or…
- Open the General Settings.
- Click the
 Utilities tab.
Utilities tab. - Select the Utility Option of Company Locations.
- Select the company location.
- Select the client(s) to assign to this location.
- Click ✓ Save.
Additional information can be found in the Clients View and Utilities topics.
See It in Action
Learn More
The following knowledge base articles contain additional information relating to Company Information: