Engagement Letters
July 24, 2024
all plans
Engagement Letters are proposals you can create and send to your client to be signed that include the services and terms of the work to be done, as well as a payment plan.
Note: There is an additional charge for Engagement Letters of $1.50 per client. Each client can have multiple Engagement Letters as part of the $1.50 charge. For additional information, click the Engagement Letters Terms link at the top of the Engagement Letters window.
Accessing Engagement Letters
You can access the Engagement Letters from the menu.
- Click
 Engagements.
Engagements. - Click
 Engagement Letters.
Engagement Letters.
Using Engagement Letters
There are two main views for Engagement Letters: Pipeline and Dashboard.
Engagement Letters Navigator
The navigator at the top of the Engagement Letters window is the same for the Pipeline and Dashboard views.
The ![]() Menu provides options to view, add, and edit
Menu provides options to view, add, and edit ![]() Templates for Service, Terms, and Email, or to configure
Templates for Service, Terms, and Email, or to configure ![]() Settings. Note that you can view, add, and edit Service and Terms Templates during the creation of a proposal.
Settings. Note that you can view, add, and edit Service and Terms Templates during the creation of a proposal.
The ![]() Batch Create Proposal and
Batch Create Proposal and ![]() Create New Proposal buttons can be used to create new proposals to send to your clients.
Create New Proposal buttons can be used to create new proposals to send to your clients.
The Engagement Letters Terms link provides information on the billing terms for Engagement Letters.
Engagement Letters Pipeline
At the top of the window, buttons are available to add ![]() Filters or go to the
Filters or go to the ![]() Engagement Letters Dashboard view.
Engagement Letters Dashboard view.
The Global Search field can be used to locate records containing specific text. Once specified, an indicator will be displayed showing how many records contain that text. To clear the search, click the red X icon to the right of the field.
Select the Show Ready to Email Only check box if you want to only see engagement letters with Draft as the Status. Clear this check box to see all engagement letters.
Use the Quick Filter to see only those engagement letters with a Status of Active, Draft, Sent, Opened, Signed, Rejected, Auto Renew, and Ending Soon.
Click ![]() (Export CSV) to export the list of Engagement Letters as a CSV file.
(Export CSV) to export the list of Engagement Letters as a CSV file.
Some columns in the List are optional. The Choose Columns field allows you to optionally select or clear the Client Name, Proposal Name, Status, Start Date, Renewal Date, Activity, Value, and/or Percentage Increase check boxes, which will display or hide these columns.
You can click on the header of many columns to sort the records shown by the values in that column. Click the header again to reverse the sort.
Click ![]() (View Services) to view, add, or delete projects and services associated with this proposal.
(View Services) to view, add, or delete projects and services associated with this proposal.
The Actions column provides options to perform an action on a specific entry.
- Click the
 (Set as Auto-Renew) icon to open the Auto Renew window, allowing you to set up the proposal to renew automatically. Make any changes and then click ✓ Save.
(Set as Auto-Renew) icon to open the Auto Renew window, allowing you to set up the proposal to renew automatically. Make any changes and then click ✓ Save. - Click the
 (Delete Proposal) icon to delete the current record. You will be prompted to confirm the action.
(Delete Proposal) icon to delete the current record. You will be prompted to confirm the action.
In the Proposal Name column, you can click the proposal to view the proposal or, if the proposal has not yet been sent, ![]() Edit the proposal. Additionally, if the proposal is marked as a Draft, you can toggle it to
Edit the proposal. Additionally, if the proposal is marked as a Draft, you can toggle it to ![]() Mark as Ready to Email or
Mark as Ready to Email or ![]() Remove Ready to Email Status.
Remove Ready to Email Status.
The Activity column shows the most recent activity on the proposal, such as if it was signed by the client.
The Value column shows the total value of the proposal. For example, if the proposal is for $100 a month and the proposal was set up for a 12-month period, the Value will show $1200.
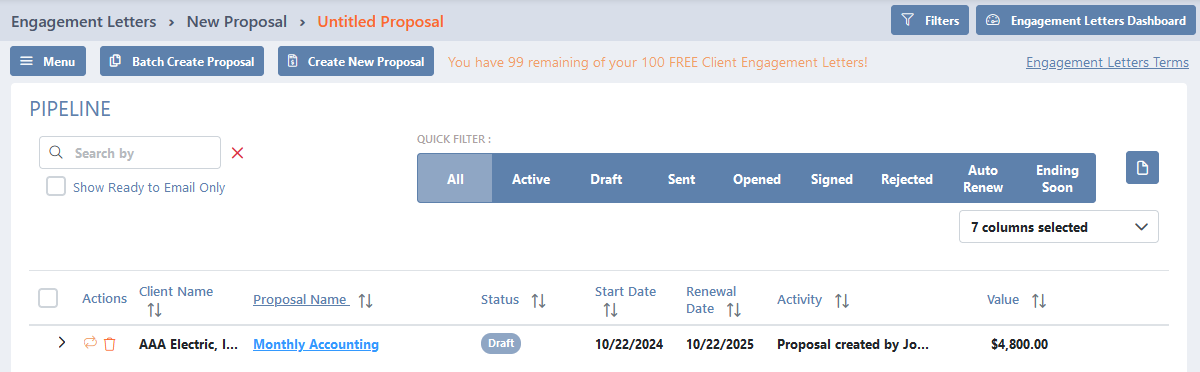
Engagement Letters Dashboard
At the top of the window, a button is available to go to the ![]() Pipeline view.
Pipeline view.
The Engagement Letters Dashboard displays a list of recent proposals, as well as charts for proposals with a Status of Active, Draft, Sent, Opened, Signed, Rejected, and the number of Clients with proposals. Clicking any of the Dashboard Charts takes you back to the Pipeline view.

Creating or Editing a Proposal
At the top of the Proposal window, buttons are available to enable Auto Review, Preview the engagement letter, go to the < Previous or Next > stage, and when the proposal is complete either ✓ Save & Close without sending the proposal or Send Proposal now.
Once a proposal is accepted by the client, the invoice is added to Recurring Invoices.
The Proposal window is divided into 6 stages: General, Billing, Payments, Terms, Intro Message, and Send.
1 General
The following fields are available on the General stage.
- Proposal Name – Specify the name of the proposal. This is how the proposal will be referred to in Mango.
- Client Name – Select the client for whom the proposal is being created.
- Proposal start date – Select whether the proposal will start On acceptance, or if it will start On a specific date and what date it begins.
- Minimum Contract Length – Specify the number of months in the contact term. The dates of the minimum contact term are shown below.
- Turn on Email Reminder Interval – Set this check box and select the number of days. When enabled, an email will be sent every specified interval until the proposal is signed or rejected.
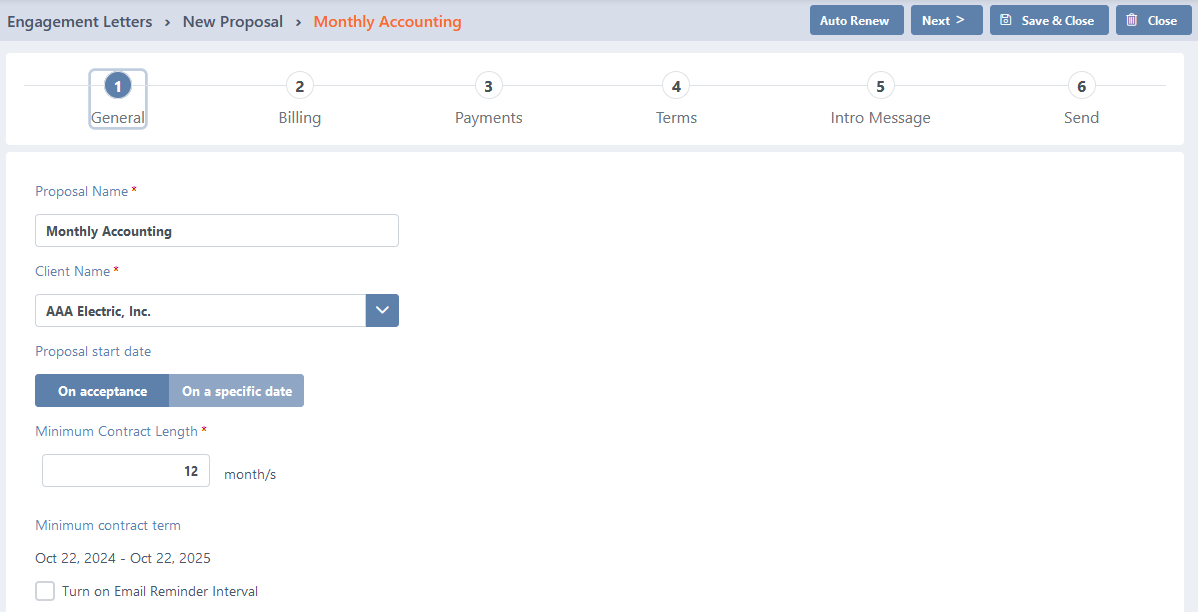
2 Billing
A list of projects is shown on the Billing stage.
The Global Search field can be used to locate records containing specific text. Once specified, an indicator will be displayed showing how many records contain that text. To clear the search, click the red X icon to the right of the field.
Click + Add Project to add a new row to the projects list.
You can click on the header of the Project Name column to sort the records shown by the values in that column. Click the header again to reverse the sort.
The Actions column provides options to perform an action on a specific entry.
- Click the
 (Show Service Groups) icon to open the Services pane.
(Show Service Groups) icon to open the Services pane. - Click the
 (Delete) icon to delete the current project. You will be prompted to confirm the action.
(Delete) icon to delete the current project. You will be prompted to confirm the action.
You can click in the Project Name, Payment Type, Frequency, Payment on, Delay/Date, Billing End, or Billing Periods columns to edit the contents inline. Simply update the contents of the field and then click the ![]() (Accept) icon.
(Accept) icon.
Finally, the total for all project amounts is included below the list.
Clicking the ![]() (Accept) or
(Accept) or ![]() (Show Service Groups) icon displays the Services pane, where you can specify services that are part of this project.
(Show Service Groups) icon displays the Services pane, where you can specify services that are part of this project.
- The Search by field can be used to locate records containing specific text. Once specified, an indicator will be displayed showing how many records contain that text. To clear the search, click the red X icon to the right of the field.
- Click + Add Service Group to add a new row to the services list.
- The Actions column provides options to perform an action on a specific entry.
- Click the
 (Edit) icon to open the Service template for customization. Make any changes and then click ✓ Save.
(Edit) icon to open the Service template for customization. Make any changes and then click ✓ Save. - Click the
 (Delete) icon to remove the current Service. You will be prompted to confirm the action.
(Delete) icon to remove the current Service. You will be prompted to confirm the action.
- Click the
- You can click in the Service Name, Engagements, Price Type, Quantity, Quantity, or Price columns to edit the contents inline. If the Price Type is Fixed, the total for the service will equal the Quantity multiplied by the Price; if it is Unit Price, an additional field will be available to select the unit (day, hour, employee, transaction, entity, person, bill, or item); if it is Minimum Price, the Quantity field will not be available; if it is Price Range, an additional field will be available to specify the maximum price; and if it is Included, the Price field will not be available. Simply update the contents of the field and then click the
 (Accept) icon.
(Accept) icon.
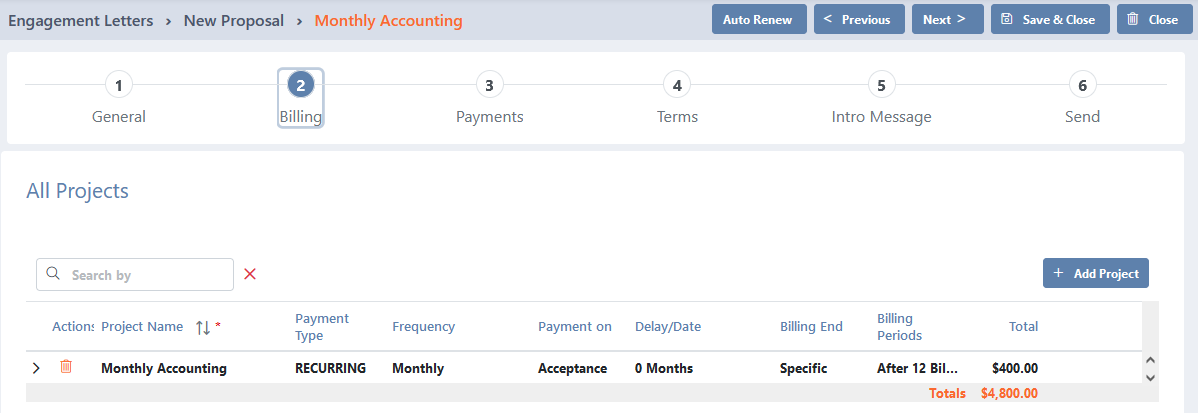
3 Payments
The following options are available on the Payments stage:
- Select Require Payment if your client must enter their payment details to accept the proposal.
- Select Allow Credit Card Payments if you want to offer the option to pay by credit card when accepting the proposal.
- Select Allow ACH Transfer Payments if you want to offer the option to pay by ACH Transfer when accepting the proposal.
Note: MangoPayments must be set up in order to automatically accept payments for the proposal.
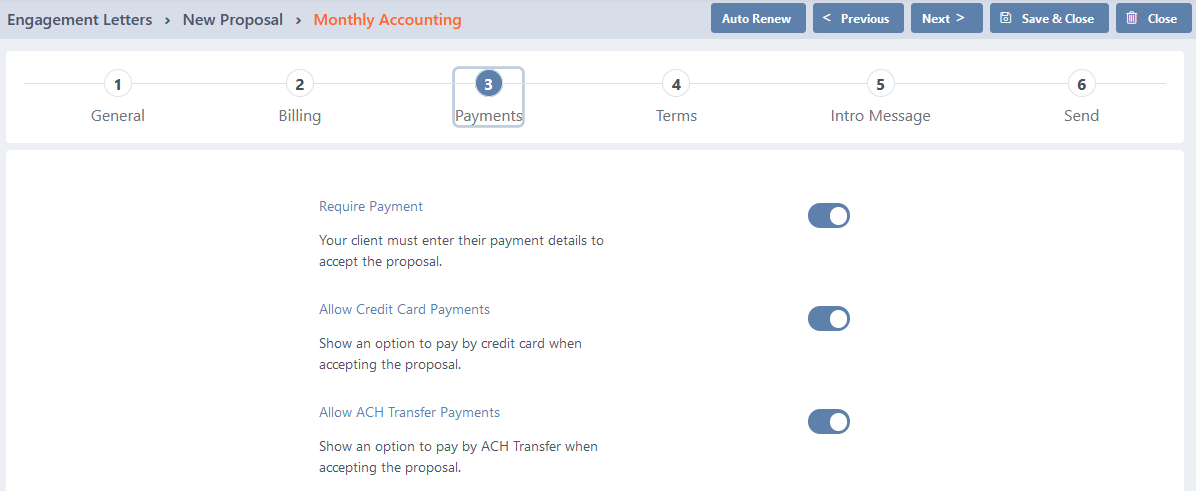
4 Terms
The following fields are available on the Terms stage:
- Terms Template – Select the template you want to send to the client. Click
 Edit to edit an existing template, or to add a new one.
Edit to edit an existing template, or to add a new one. - Body – Once a template is selected, you can edit the text inline. This field allows the use of HTML to customize its appearance. For additional information, see the HTML Editor article. This field also allows the use of fields to customize its content. Type the field name between percentage (%) signs to insert the contents of the field when the email is generated. Typing %ClientAddress% will insert the clients full address (Street, City, State, and Zip); typing %ClientName% will insert the client’s name; typing %CompanyEmail% will insert the email address for your company; typing %CompanyName% will insert your company name; typing %CompanyPhone% will insert the phone number for your company; typing %ContactName% will insert the name of the client’s contact; typing %PortalLink% will insert the URL for your Client Portal; typing %ProposalName% will insert the name of the proposal; typing %ProposalStartDate% will enter the start date for the proposal (e.g., January 1, 2024); typing %Total% will insert the total amount of the proposal; and typing %Website% will insert the web address for your company. To see a list of available fields, click the Wildcards
 icon.
icon.
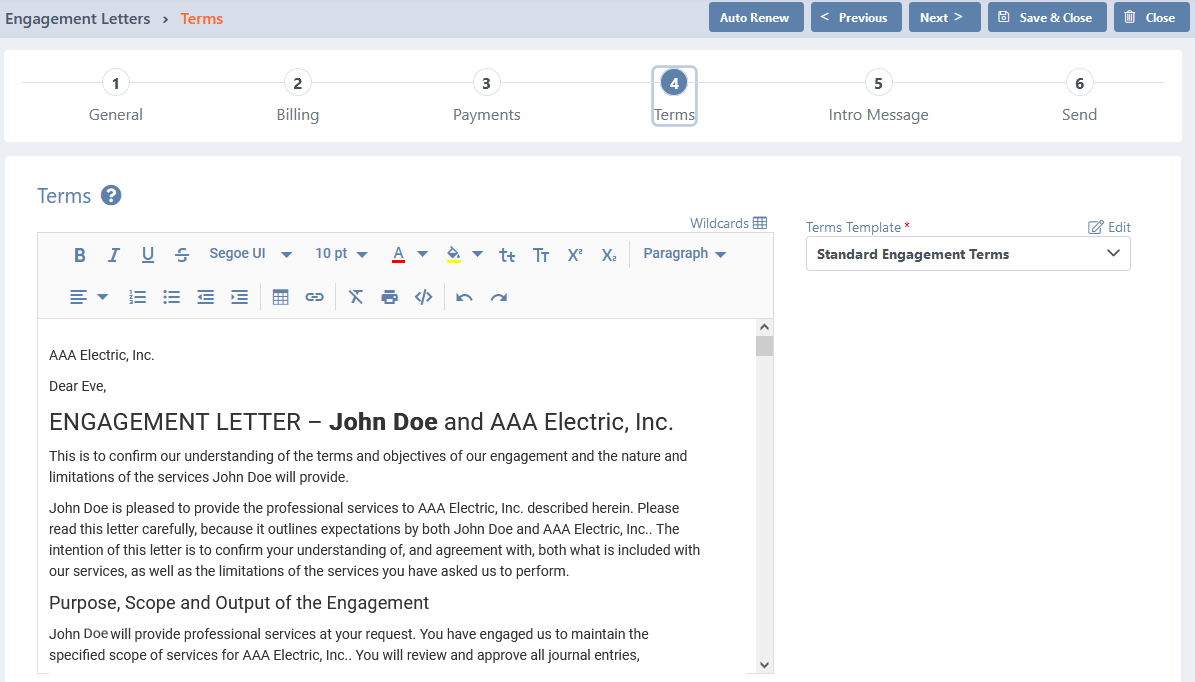
5 Intro Message
Optionally specify a message on the Intro Message stage to be displayed when the client initially loads the proposal for review. This field allows the use of HTML to customize its appearance. For additional information, see the HTML Editor topic.

6 Send
The following fields are available on the Send stage:
- Signatory – The contact for the client is shown. Click the (Edit) icon to change the Contact Name or Email for the signatory. If a client’s default contact has not been set, a window will be displayed when accessing this stage to specify these fields.
- Send read-only proposal to selected email – Specify additional email addresses that the proposal will be sent to. Press ‘,’ (comma) after each address to validate it and add it to the list.
- New Proposal Email Template – Select the Email template for new proposal emails.
- New Proposal Readonly Email Template – Select the Email template for new read-only proposal emails.
- Proposal Accepted Email Template – Select the Email template for proposal acceptance emails.
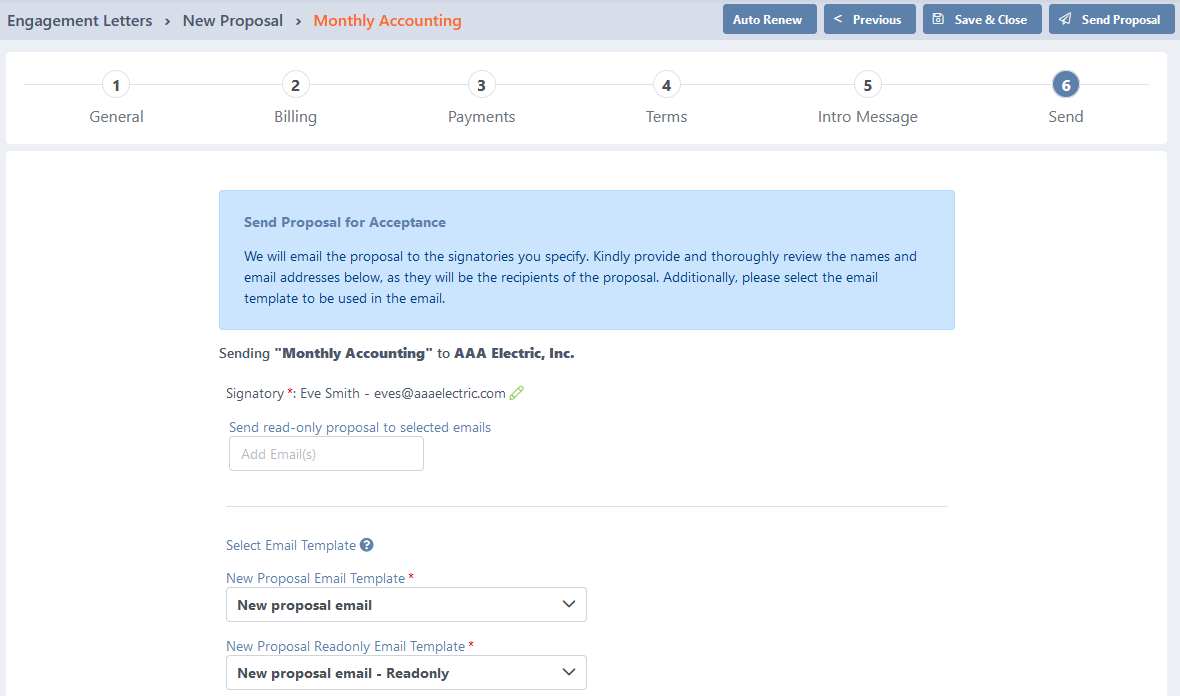
Batch Create Proposal
Batch Create Proposal is similar to Create New Proposal in the stages that you go through to create the proposal, with one difference. Instead of a General stage, there is a Batch Selection stage that lets you quickly create proposals for multiple clients at once.
In addition to the fields on the General stag, a list of Clients is available. Select one or more clients to include them in the proposal.
The Global Search field can be used to locate records containing specific text. Once specified, an indicator will be displayed showing how many records contain that text. To clear the search, click the red X icon to the right of the field.
Some columns in the List are optional. The Choose Columns field allows you to optionally select or clear the Engagement Name, Client Group(s), Manager, and/or Billing Partner check boxes, which will display or hide these columns.
Click the ![]() (Filters) icon in the header of the Client Type, Engagement Name, Client Group(s), Manager, or Billing Partner column to filter what clients are included in the list. The filter window includes the following options.
(Filters) icon in the header of the Client Type, Engagement Name, Client Group(s), Manager, or Billing Partner column to filter what clients are included in the list. The filter window includes the following options.
- The Match field determines if the value in the column must “Match All” rules (e.g., an “and” search) or “Match Any” rules (e.g., an “or” search).
- Each rule includes an Operator and Text field to compare to the value in the column. The Operator determines if the value in the column “Starts with,” “Contains,” “Not contains,” “Ends with,” “Equals,” or “Not equals” the Text specified.
- Click + Add Rule to add another set of rule fields. When more than one rule exists, click Remove Rule to delete the specified rule fields.
- Click Clear to delete all additional rule fields and reset the filter window.
- Click Apply to filter the list based on the specified rules.
You can click on the header of the Client Name or Client Type columns to sort the records shown by the values in that column. Click the header again to reverse the sort.
Auto Renew
The Auto-Renew window has the following fields:
- Auto Renew – Select this check box to automatically renew the proposal at the end of each term. Clear this check box to not automatically renew. When this check box is selected, the contact term dates for the next renewal is shown at the bottom of the window.
- Percentage Increase – Specify the percent that the Value for the proposal will be increased by when it renews.
Click ✓ Save to save changes in this window, or click Close to discard changes.
Working with Templates
Templates are used to populate the engagement letter with customizable text. Depending on your project, you may have multiple services and a term as part of the proposal, and an email template that controls the body of the message sent with the proposal.
Templates can be edited in the ![]() Menu, and are separated into three sets:
Menu, and are separated into three sets: ![]() Services,
Services, ![]() Terms, and
Terms, and ![]() Emails.
Emails.
Service Templates
The Global Search field can be used to locate records containing specific text. Once specified, an indicator will be displayed showing how many records contain that text. To clear the search, click the red X icon to the right of the field.
Click the + Add from Master Library button to add templates from the Master Library included with Mango to the list of services. Click + New Service to add a new service template.
You can click on the header of many columns to sort the records shown by the values in that column. Click the header again to reverse the sort.
The Actions column provides options to perform an action on a specific entry.
- Click the
 (Edit) icon to open the Service pane, allowing access to any field in the record. Make any changes and then click ✓ Update.
(Edit) icon to open the Service pane, allowing access to any field in the record. Make any changes and then click ✓ Update. - Click the
 (Delete) icon to delete the current record. You will be prompted to confirm the action.
(Delete) icon to delete the current record. You will be prompted to confirm the action.
Clicking + New Service or the ![]() (Edit) icon opens the Service pane. The following fields are available.
(Edit) icon opens the Service pane. The following fields are available.
- Service Name – Specify a name for the service template.
- Payment Type – Select whether the service will be charged as RECURRING, as a ONE TIME PAYMENT, or if there will not be a charge (NONE).
- Price – Specify the cost of the service. This will default the amount when the service is added to a proposal.
- Service Description – Specify the text that will be included in the proposal when this service is included. This field allows the use of HTML to customize its appearance. For additional information, see the HTML Editor article.
- When finished, click ✓ Create or ✓ Update.
Terms Templates
The Global Search field can be used to locate records containing specific text. Once specified, an indicator will be displayed showing how many records contain that text. To clear the search, click the red X icon to the right of the field.
Click the + Add from Master Library button to add templates from the Master Library included with Mango to the list of terms. Click + New Term to add a new terms template.
You can click on the header of the Name and LastModified columns to sort the records shown by the values in that column. Click the header again to reverse the sort.
The Actions column provides options to perform an action on a specific entry.
- Click the
 (Edit) icon to open the Proposal Terms pane, allowing access to any field in the record. Make any changes and then click ✓ Update.
(Edit) icon to open the Proposal Terms pane, allowing access to any field in the record. Make any changes and then click ✓ Update. - Click the
 (Delete) icon to delete the current record. You will be prompted to confirm the action.
(Delete) icon to delete the current record. You will be prompted to confirm the action.
Clicking + New Terms or the ![]() (Edit) icon opens the Proposal Terms pane. The following fields are available.
(Edit) icon opens the Proposal Terms pane. The following fields are available.
- Term Name – Specify a name for the terms template.
- Set as Default – Select this check box to make the terms the default. Clear this check box to leave the current default.
- Term Body – Specify the text that will be included in the proposal when this service is included. This field allows the use of HTML to customize its appearance. For additional information, see the HTML Editor article. This field also allows the use of fields to customize its content. Type the field name between percentage (%) signs to insert the contents of the field when the email is generated. Typing %ContactName% will insert the contact’s name; typing %ClientName% will insert the client’s name; typing %ClientAddress% will insert the client’s mailing address; typing %CompanyName% will insert your company’s name; and typing %ProposalStartDate% will insert the start date of the proposal.
- When finished, click ✓ Create or ✓ Update.
Email Templates
The Email Templates window is divided into a list for New Proposal Email Templates and a list for Proposal Accepted Email Templates. Both lists have identical options; however, the templates listed in the New Proposal list can only be used when sending a new proposal, and the templates listed in the Proposal Accepted list can only be used for an accepted proposal.
Click the + Add Email Template from Master Library button to add templates from the Master Library included with Mango to the list of email templates.
The Global Search field can be used to locate records containing specific text. Once specified, an indicator will be displayed showing how many records contain that text. To clear the search, click the red X icon to the right of the field.
You can click on the header of many columns to sort the records shown by the values in that column. Click the header again to reverse the sort.
The Actions column provides options to perform an action on a specific entry.
- Click the
 (Edit) icon to open the Email Template pane, allowing access to any field in the record. Make any changes and then click ✓ Update.
(Edit) icon to open the Email Template pane, allowing access to any field in the record. Make any changes and then click ✓ Update.
Clicking the ![]() (Edit) icon opens the Email Template pane. The following fields are available.
(Edit) icon opens the Email Template pane. The following fields are available.
- Name – Specify a name for the email template.
- Subject – Specify the subject line for the email message. This field allows the use of fields to customize its content. Type the field name between percentage (%) signs to insert the contents of the field when the email is generated. Typing %ClientName% will insert the client’s name; typing %CompanyName% will insert your company’s name; and typing %ProposalName% will insert the name of the proposal.
- Body – Specify the body text for the email message. This field allows the use of HTML to customize its appearance. For additional information, see the HTML Editor This field also allows the use of fields to customize its content. Type the field name between percentage (%) signs to insert the contents of the field when the email is generated. Typing %ContactName% will insert the contact’s name; typing %ClientAddress% will insert the client’s mailing address; typing %CompanyName% will insert your company’s name; typing %CompanyPhone% will insert your company’s phone number; typing %CompanyEmail% will insert your company’s email address; and typing %ProposalName% will insert the name of the proposal.
- When finished, click ✓ Save.
Proposal Settings
In the Acceptance Email Notifications field, specify additional email addresses that will be notified when a proposal is accepted. Press ‘,’ (comma) after each address to validate it and add it to the list.
Common Questions About Engagement Letters
The following are some frequently asked questions about Engagement Letters in Mango.
- What is the purpose of an Engagement Letter?
- The primary purpose of an engagement letter is to create a clear understanding between the accountant and the client regarding the services to be provided. It sets the tone for the relationship, creating a foundation of trust, professionalism, and transparency. The engagement letter helps prevent misunderstandings and conflicts by explicitly defining the scope of services, expectations, and potential limitations.
- What types of Engagement Letters are there?
- Engagement letters come in various forms, each tailored to specific accounting services. Mango users can benefit from understanding the nuances of several types of engagement letters:
Standard Engagement Letter
Just as a solid foundation is essential for any structure, the standard engagement letter forms the bedrock of accounting relationships. This letter is a guiding light for general accounting services, casting a broad yet illuminating glow on the terms, services, and expectations underpinning the accountant-client partnership. This engagement letter outlines the basics with finesse — from the scope of services to the expected timeline — offering a comprehensive framework that fosters a transparent and effective working relationship with clients.Audit Engagement Letter
Navigating the world of audits requires a distinct compass; the audit engagement letter is precisely that. It acts as a beacon, guiding auditors and clients through the intricacies of the auditing process. With meticulous detail, this engagement letter defines the boundaries and responsibilities of each party. It maps out the audit’s scope, the achievable objectives, and the terms that will govern this critical activity. Just as an explorer charts their course before setting sail, the audit engagement letter charts a meticulous and precise audit journey.Consultation Engagement Letter
A consultation engagement letter is an essential tool that helps establish a clear understanding between the consultant and the potential client, ensuring the consulting relationship is well-defined, mutually beneficial, and conducted professionally and transparently. This engagement letter delves into the specifics of the consultation process, describing the nature of discussions, the expected outcomes, and the associated fees. Much like a well-crafted recipe, the consultation engagement letter ensures that both parties are fully aware of the ingredients that will go into crafting effective solutions.Tax Preparation Engagement Letter
Taxes are constantly present in the financial landscape, and the tax preparation engagement letter becomes the brush that paints the picture of compliance and efficiency. This engagement letter precisely delineates the tax preparation services that will be rendered, leaving no room for ambiguity. It specifies the necessary documentation, steps, and fee arrangement. Just as an artisan meticulously shapes a masterpiece, the tax preparation engagement letter meticulously shapes the process of preparing and submitting taxes, ensuring a harmonious and compliant financial canvas.Special Project Engagement Letter
For projects that stand out from the ordinary, the special project engagement letter emerges as a canvas for innovation and uniqueness. These projects can vary widely and may include financial analysis, system implementation, business transactions, restructuring, mergers and acquisitions, forensic investigations, litigation support, and other specialized undertakings. This engagement letter delves deep into the project’s intricacies, detailing its scope, the expected deliverables, the projected timeline, and any associated fees. - What are the elements of an Engagement Letter?
- Crafting an effective client engagement letter is akin to constructing a solid structure — it requires meticulous attention to detail and the inclusion of essential components that serve as the bedrock of a successful professional relationship. To ensure the comprehensiveness and effectiveness of such a crucial legal document, incorporating the following typical engagement letter format is imperative:
Type of Service Provided
The foundation of any well-written client engagement letter rests upon the clear articulation of the services. It is essential to articulate the precise nature of the services, leaving no room for ambiguity. This section of the engagement letter encompasses delineating the tasks, responsibilities, and tangible deliverables provided during the engagement.When creating engagement letters, define the scope of representation or services clearly, as this is the cornerstone upon which mutual expectations are built.
Attorney-Client Relationship and Business Relationship
Beyond the scope of services, the engagement letter is an instrument through which the professional relationship between the accountant and the prospective client is carefully delineated. This section defines the legal partnership and the mutual expectations and obligations. Outlining the roles, responsibilities, and boundaries of both parties sets the stage for a harmonious and productive collaboration.This section of the engagement letter defines the legal partnership and the mutual expectations and obligations for you and a prospective client. Outlining the roles, responsibilities, and boundaries of both parties sets the stage for a productive collaboration.
Potential Conflicts and Proposed Resolutions
Disputes are inevitable in the professional environment. Addressing potential conflicts of interest upfront is a strategic move toward maintaining transparency and fairness. This element of the engagement letter anticipates scenarios where interests may intersect and outlines a clear roadmap for impartial conflict resolution. By offering a predefined strategy to navigate conflicts, the engagement letter acts as a pre-emptive measure to safeguard the integrity of the partnership and avoid dissatisfied clients.Fee Structure and Hourly Rates
The financial dimension of the engagement is a crucial aspect that demands precise elucidation. Transparently detailing the billing and payment arrangements demonstrates professionalism and establishes a solid foundation of trust. This section of the engagement letter entails a comprehensive breakdown, encompassing the fee structure, hourly rates, payment terms, and any additional costs potentially associated with the engagement. Clarity in financial matters ensures a seamless billing process and cultivates an environment of transparency and mutual understanding.Incorporating Financial Statements, If Applicable
In engagements that involve financial statements, their role and scope are pivotal components that warrant explicit elucidation in engagement letters. Whether it be the preparation, review, or audit of financial statements, this element outlines the specific expectations and contributions related to these financial documents. By clearly articulating the extent of involvement and the purpose of the financial statements in your engagement letter, both parties establish a shared understanding of their significance within the context of the engagement.If you’re unsure of how to structure your engagement letters for prospective clients before entering into an agreement for professional services, Mango offers engagement letter templates that allow you to create automated engagement letters. This means less time drafting and reviewing, and more time for client work.