Project Management Dashboard
September 27, 2024
plus
The Dashboard for Project Management shows the current status of your projects and provides access to the other areas of the feature.
Accessing the Project Management Dashboard
You can access the Project Management Dashboard from the menu.
- Click
 Project Management.
Project Management. - Click
 Dashboard.
Dashboard.
Using the Project Management Dashboard
At the top of the screen, buttons are available to open ![]() Clients history, toggle between the
Clients history, toggle between the ![]() Projects/Tasks List, access
Projects/Tasks List, access ![]() PM Settings, and start + New Projects. These buttons are described below.
PM Settings, and start + New Projects. These buttons are described below.
The Project Management Dashboard is divided into various panels of information, depending on the selected View.
The Project Management Dashboard can be viewed one of two ways, by Projects, or by Tasks.
Both views provide the following:
- The ability to filter by Selected Date Range.
- A look at what’s Due Today, Due This Week, Due Next Week, and Overdue. Click on the number due to open a list of projects or tasks due in that timeframe.
- How many projects or tasks are Pending, In Progress, or Ready for Review. Click on a status to open a list of projects or tasks with that status.
- Recent Activity.
In addition, Project view includes:
- The ability to filter by Billing Partner/Manager.
- Project Tags and a Project Summary by Billing Partner/Manager.
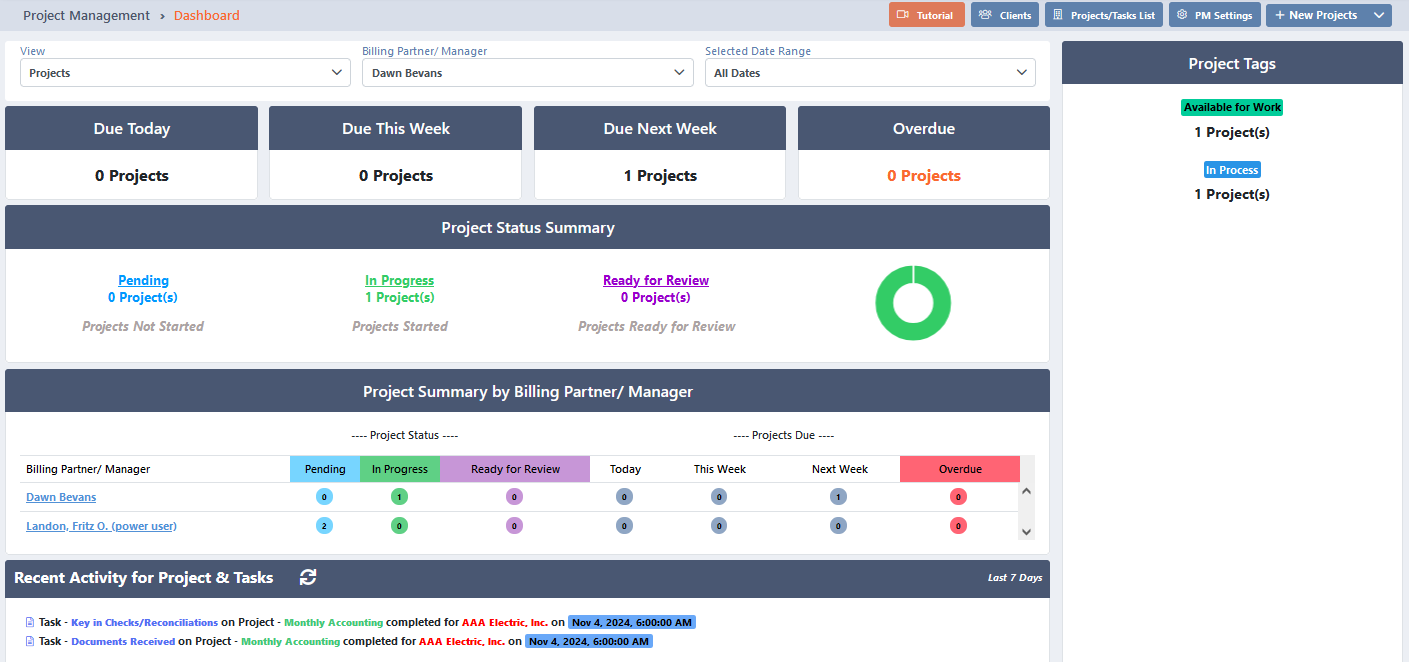
The Task view includes:
- The ability to filter by staff the task is Assigned To.
- A Task Summary Grouped by Task.
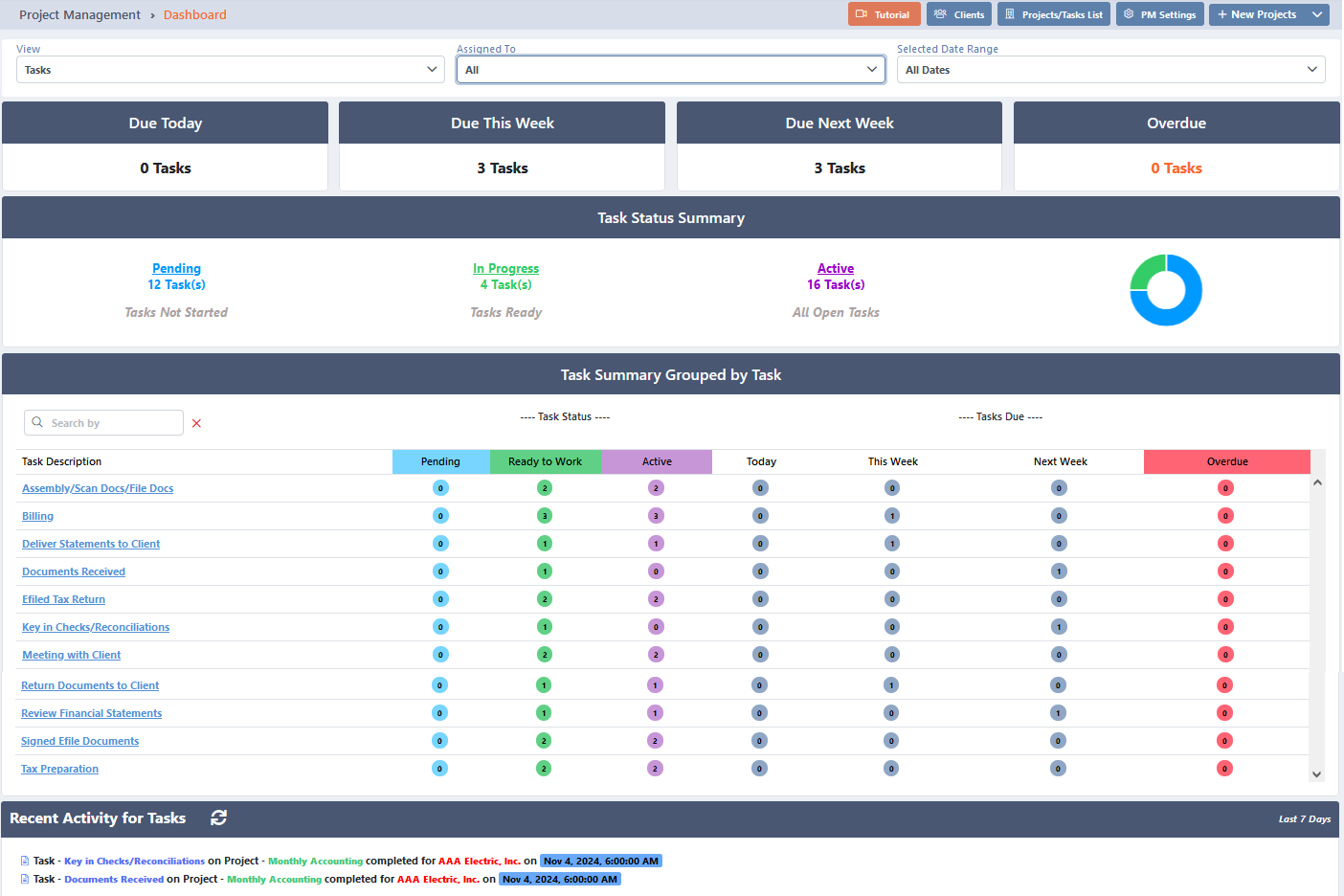
Client History
Click the Clients button to open the Client History and display a list of clients with projects.
The Global Search field can be used to locate records containing specific text. Once specified, an indicator will be displayed showing how many records contain that text. To clear the search, click the red X icon to the right of the field.
You can click on the header of the Client Name and Client Type columns to sort the records shown by the values in that column. Click the header again to reverse the sort.
Click on a Client Name to open the Client Details window.
The Today, This Week, and Next Week columns show when projects are due with the Overdue column showing projects that are overdue. The In Progress, Review, and Completed columns show the status of the projects.
Finally, totals are included below the list. This includes the number of tasks in each status.
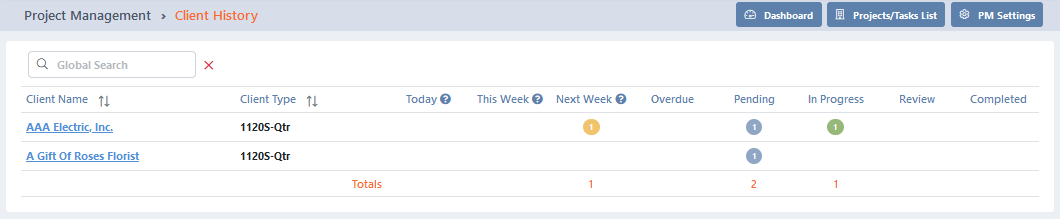
Client Details Window
The Client Detail window lists all of the projects for the selected client.
The Client Details window displays the Client name and contact information. There are several ways to filter the list, including by Project, Tag, Due Date, Status, Partner, and Manager. Click ![]() (Reset Filters) to reset the filters back to All.
(Reset Filters) to reset the filters back to All.
The Global Search field can be used to locate records containing specific text. Once specified, an indicator will be displayed showing how many records contain that text. To clear the search, click the red X icon to the right of the field.
If one or more projects are selected, you can click the drop-down arrow next to the ![]() Delete button and select to either
Delete button and select to either ![]() Delete the project, or to mark it
Delete the project, or to mark it ![]() Complete.
Complete.
You can click on the header of the Rec’d Date and Due Date columns to sort the records shown by the values in that column. Click the header again to reverse the sort.
Click one of the Projects to display the Project Details window. Additional information about the Project Details window can be found in the Project Entry article.
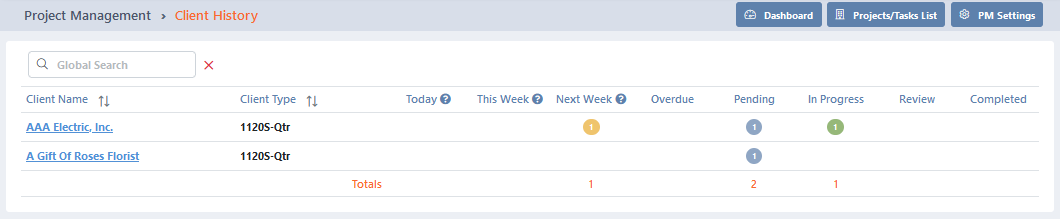
Projects/Tasks List
Click the Projects/Tasks List button to view a list of Projects or Tasks.
This window is divided into two tabs: Projects and Tasks.
Projects tab
The Projects tab lists all of the clients by project.
At the top of the list, the Filters button is available to optionally filter the list by Client, Tags, Date Range (and which Date to Filter), Completion Date, Repeat option, Status, assigned Manager, assigned Partner, and/or Client Group(s).
The Global Search field can be used to locate records containing specific text. Once specified, an indicator will be displayed showing how many records contain that text. To clear the search, click the red X icon to the right of the field.
Some columns in the List are optional. The Choose Columns field allows you to optionally select or clear the Tags, Tasks, Memo, Notes, In Date, Out Date, Due Date, Status, Client Group(s), Repeat, Next Task, Assigned, Completion Date, Manager, Partner, and/or Company Location check boxes, which will display or hide these columns.
To export projects to CSV or PDF, click one of the following: ![]() (Export CSV of the current page),
(Export CSV of the current page), ![]() (Export to CSV of all projects),
(Export to CSV of all projects), ![]() (Export PDF of the current page), or
(Export PDF of the current page), or ![]() (Export to PDF of all projects).
(Export to PDF of all projects).
Click on a Client to open the Client Details window, the Project to open the Project Details window, or the Tasks to view a list of tasks and optionally mark them complete. Additional information about the Project Details window can be found in the Project Entry article.
The Tasks column shows you how many tasks are completed out of the total tasks required.
In the Due Date column, dates that are black represent tasks that are not overdue, red represents overdue tasks, and purple represents tasks for which an extension was filed.
You can click on the header of many columns to sort the records shown by the values in that column. Click the header again to reverse the sort.
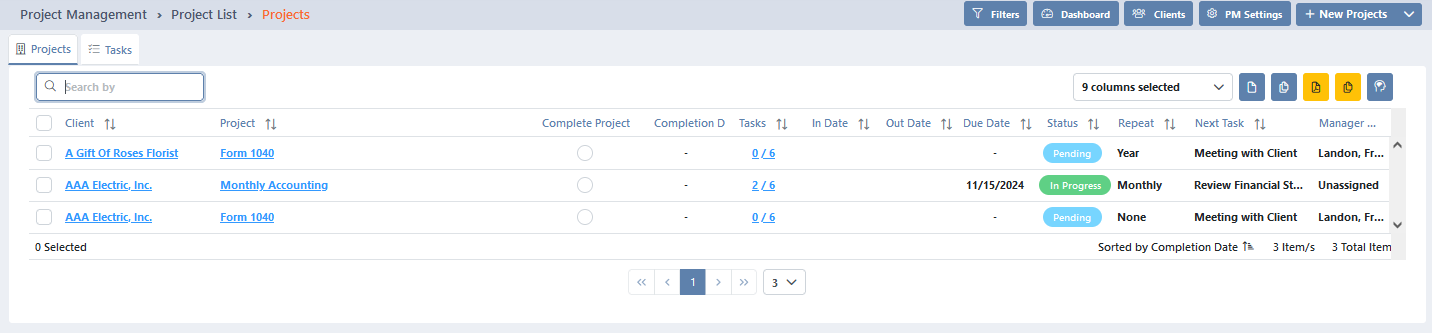
Tasks tab
The Tasks tab lists all of the clients by task.
Some columns in the List are optional. The Choose Columns field allows you to optionally select or clear the Manager, Task Due Date, Project Name, In Date, Due Date, Status, Client Group(s), Assigned To, Company Location, and/or Tags check boxes, which will display or hide these columns.
You can click on the header of many columns to sort the records shown by the values in that column. Click the header again to reverse the sort.
Click on a Client to open the Client Details window or the Project to open the Project Details window. Additional information about the Project Details window can be found in the Project Entry article.
The Tasks column shows you how many tasks are completed out of the total tasks required.
In the Due Date column, dates that are black represent tasks that are not overdue, red represents overdue tasks, and purple represents tasks for which an extension was filed.
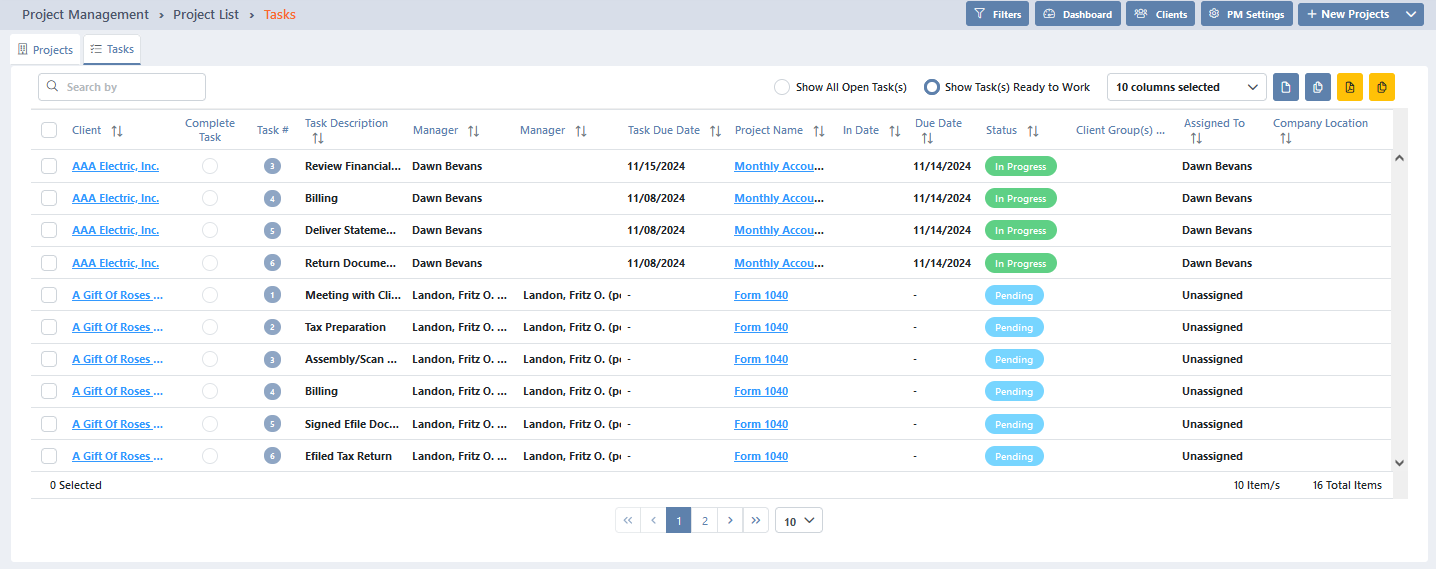
PM Settings
For information on the PM Settings button, see the Project Management Settings article.
+ New Projects
For information on the adding projects, see the Project Entry article.
Common Questions About Project Management
- What reporting options are available for our projects?
- The Projects/Tasks List allows you to create a list of projects or tasks, filter the list, and adjust the included columns. These lists can then be exported as a PDF or CSV file. This allows you to create report outputs for Project Management right from the list.
Additional information can be found in the following Project Management Reports video: