Project Entry
August 5, 2024
plus
A project is a collection of tasks that need to be completed. Project Management tracks all of your projects, when they are due, what their status is, and recent activity.
Accessing Project Entry
You can access Project Entry from the menu.
- Click
 Project Management.
Project Management. - Click
 Dashboard.
Dashboard. - Click the
 Projects/Tasks List button.
Projects/Tasks List button. - Click on the project name in the Project column.
…or…
Click + New Projects.
Project Management Settings
Click the ![]() PM Settings button to access the Project Management Settings window.
PM Settings button to access the Project Management Settings window.
For additional information, see the Project Management Settings article.
Adding and Editing New Projects
To add a new project
You can click the + New Projects button to create a new project, or click the dropdown button to create a New Project, Create from Company Template, or Create New Template.
- Click + New Project to open the Project Details window and create a project that may or may not be reused.
- Click + Create from Company Template to open the Create Project From Company Template window. Select the template you want to use and click Create.
- Click + Create New Template to create a custom template that you can use repeatedly.
Additional information about the Company Template Library and creating Custom Templates, see the Project Management Settings article.
To edit an existing project
Click on the name of a project to open the Project Details window.
Note: You can also access this window from the Projects tab of the Client View. For additional information, see the Clients View article.
Project Details Window
The Project Details window can be accessed by clicking on an existing project, or when creating a new project.
Click ![]() to add Tags to the project. Tags are shown at the top left of the project and are also shown on the Dashboard. You can remove tags by clicking the X in the tag.
to add Tags to the project. Tags are shown at the top left of the project and are also shown on the Dashboard. You can remove tags by clicking the X in the tag.
The Project Details window is divided into two sections: a Project section, and a list of Project Tasks.
Project Section
Click + Add Note to add a Project Note. Notes are time and date stamped, and you can type @ (ampersand) to choose a Shortcut to add to the memo. Information about Shortcuts can be found in the Shortcut Codes article. Click Send Email to Users to send a copy of the note to a user in Mango.
When editing a project, you can click the drop-down arrow next to More Options to add Notes and Documents, override firm Email Alerts, Clone Project, add + Time entries, or set Budgets. Adding documents will display the client’s workspace in MangoShare. For additional information, see the Document Management article. For information about time entry, see the Overview of Time Tracking article. For information on budgeting, see the Budgeting for Projects article.
The following fields are available in this section:
- Project Name – Specify a name for the project. If the Repeat option has been set (any value other than None or Custom), you can click the
 (Project Template Name) icon to display the Template Name with Wildcards window, where you can configure the template name.
(Project Template Name) icon to display the Template Name with Wildcards window, where you can configure the template name.
- Template Name – On the Template Name with Wildcards window, this field can include wildcards for the day, month, quarter, or year. For additional information, see the Wildcards article. Click the
 (Show Wildcards Table for Guide) to see the available wildcards.
(Show Wildcards Table for Guide) to see the available wildcards. - Previous Period/Year Policy – Optionally set this check box to cause wildcards to populate for the prior period instead of the current one. For example, a Template Name containing ^M will populate the previous month (e.g., September instead of October, if it is currently October) when this check box is selected. Clear this check box to use the current period.
- Template Name – On the Template Name with Wildcards window, this field can include wildcards for the day, month, quarter, or year. For additional information, see the Wildcards article. Click the
- Due Date – Optionally specify the date the project is to be completed by.
- Extension Date – Optionally specify the date the completed date was extended to. Click the
 (Extend Date) icon and select Next Week, Next Month, 3 Months, 4 Months, 5 Months, or 6 Months to calculate the date based on the current date.
(Extend Date) icon and select Next Week, Next Month, 3 Months, 4 Months, 5 Months, or 6 Months to calculate the date based on the current date. - Requires Final Review – If this check box is selected, the manager of the project will be notified to review and complete the project once all tasks are marked as completed. As the Manager, you can open the project and click
 (Finish Review) to approve the project, or
(Finish Review) to approve the project, or  (Failed Review) to fail the project. If the project is failed, a task labeled Failed Review is added to the Project Tasks section. Once that task is completed, the manager can then review the project again and approve, or fail it again to repeat the cycle.
(Failed Review) to fail the project. If the project is failed, a task labeled Failed Review is added to the Project Tasks section. Once that task is completed, the manager can then review the project again and approve, or fail it again to repeat the cycle. - Client – Select a client assigned to the project. Click the
 (Go to Client View) icon to open the Client View for this client. See the Clients View article for additional information. Click the
(Go to Client View) icon to open the Client View for this client. See the Clients View article for additional information. Click the  (View Client Project History) icon to open the Client View. See the Project Management Settings article for additional information.
(View Client Project History) icon to open the Client View. See the Project Management Settings article for additional information. - In Date and Out Date – Specify the date range that the project was worked on. When specifying these fields, the Turnaround (Days) will be calculated.
- Repeat – If a Due Date is specified, optionally select how often the project will repeat (Yearly, Quarterly, Monthly, Semi-Monthly, Weekly, Bi-Weekly, Daily, or Custom). When Custom is selected, you can configure a more complex schedule based on a Daily, Weekly, Monthly, or Yearly period, the specific days, and how long it will repeat for. Click the
 (View Custom Rules) icon to edit the custom schedule.
(View Custom Rules) icon to edit the custom schedule. - Engagement Name – Optionally select the client’s engagement that the project is for. This field is required if the Enable Project Budgets check box is set in PM Settings. For additional information, see the Project Management Settings article.
- Billing Partner – Optionally select the staff member in charge of invoicing this project. Only active staff members can be assigned, but inactive staff may be preserved on existing projects.
- Manager – Optionally select the staff member assigned to manage this project. Only active staff members can be assigned, but inactive staff may be preserved on existing projects.
- Turnaround (Days) – Optionally specify the number of days needed for turnaround when completing the project. If the In Date and Out Date are filled in, the turnaround will automatically be calculated.
- Project Memo – Optionally specify additional information about the project. You can type @ (ampersand) to choose a Shortcut to add to the memo. Information about Shortcuts can be found in the Shortcut Codes article.

Project Tasks Section
- Click + Add Row to add a new task to the list.
- Above the tasks, a progress meter is shown indicating progress toward completing all tasks.
- The Actions column provides options to perform an action on a specific entry.
- If you have Email Alerts enabled in PM Settings, you can click
 (Task Email Alert Settings) to open the Task Email Alert window and Override Firm Defaults to select or clear task alerts.
(Task Email Alert Settings) to open the Task Email Alert window and Override Firm Defaults to select or clear task alerts. - Click the
 (Delete Row) icon to delete the task.
(Delete Row) icon to delete the task. - Click the
 (Memo) icon to add or view a memo for the task. The Task Memo field allows the use of HTML to customize its appearance. For additional information, see the Using the HTML Editor If a Memo has been added, the icon will turn yellow.
(Memo) icon to add or view a memo for the task. The Task Memo field allows the use of HTML to customize its appearance. For additional information, see the Using the HTML Editor If a Memo has been added, the icon will turn yellow. - Click the + (Add New Row) icon to add a new task.
- If you have Email Alerts enabled in PM Settings, you can click
- Click and drag the
 icon in the Reorder Row column to rearrange the order in which tasks are displayed. The order of tasks is show in the Task # column.
icon in the Reorder Row column to rearrange the order in which tasks are displayed. The order of tasks is show in the Task # column. - Select the check box in the Complete Task column to add today’s date to the Completion column and increment the progress bar above the list.
- Click the Task Description column to edit the contents inline and specify what the task is.
- Optionally click the Completion column to edit the contents inline and specify a completion date.
- Optionally click the Due Date column to edit the contents inline and specify when the task should be completed.
- Click the Assigned column and select one or more staff member who will perform the task.
- Click the icon in the Add Timer column to start a timer for the task.
- If a Due Date has been specified for the task, select the check box in the Repeat column to create the same task in the project when it repeats.
Finally, you can select one or more records in the List to display the Batch Options. These options will perform actions on all selected records.
- Click Delete Selected Items to delete all selected records. You will be prompted to confirm the action.
- Click Complete Selected Items to mark all selected records as complete.
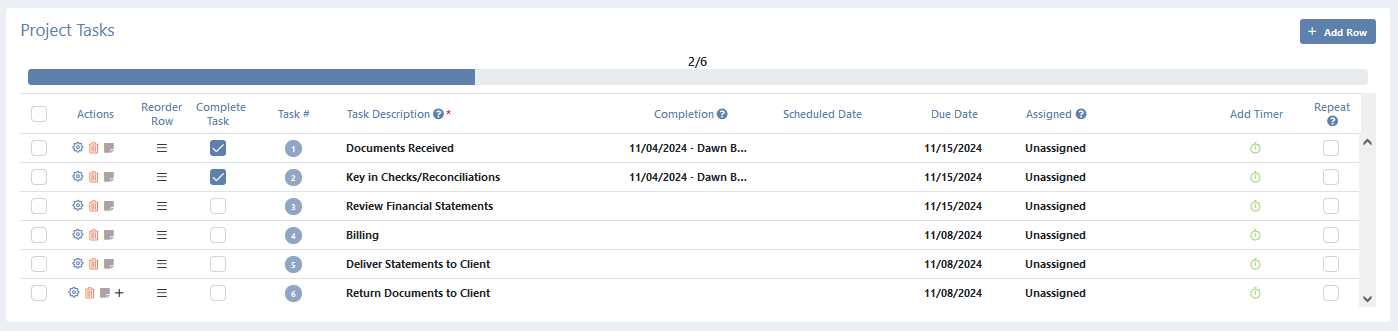
To Clone a Project
To clone (copy) a project to another client:
- Open Project Details for the project.
- Click the drop-down list next to More Options.
- Select Clone Project.
- Select the Client Name.
- Click Clone Project.