Client Notes
September 24, 2024
all plans
Client Notes can be used to track additional information for a client, as well as attach files for additional reference.
Accessing Client Notes
You can access Client Notes from the Quick Links or from the Client View.
To create a Client Notes via the Quick Links:
- Click
 Quick Links.
Quick Links. - Click Client Notes.
- Specify the option for the note item.
- Click ✓ Create.
To access a Client Notes from the Client View:
- Click the
 (Client List) icon on the toolbar.
(Client List) icon on the toolbar.
…or…
Click Clients in the menu.
Clients in the menu. - Select the client.
- Click the
 Notes tab.
Notes tab.
Notes can be viewed in a Table or Timeline view. For additional information, see the Clients View article.
Client View
Notes can be added, edited, or deleted on the ![]() Notes tab of the Client View.
Notes tab of the Client View.
At the top of this tab, buttons are available to + Add a new note, and to toggle between the Timeline View and Table View.
Table View
When in Table View, notes are in a list format.
The Global Search field can be used to locate records containing specific text. Once specified, an indicator will be displayed showing how many records contain that text. To clear the search, click the red X icon to the right of the field.
You can click on the header of many columns to sort the records shown by the values in that column. Click the header again to reverse the sort.
The Actions column provides options to perform an action on a specific entry.
- Click the
 (Edit) icon to display the Notes window, allowing access to any field in the record. Make any changes and then click ✓ Update.
(Edit) icon to display the Notes window, allowing access to any field in the record. Make any changes and then click ✓ Update. - Click the
 (Delete) icon to delete the note. You will be prompted to confirm the action.
(Delete) icon to delete the note. You will be prompted to confirm the action.
The Color column is determined by the Category assigned to the note. Additional information about note categories can be found in the List Settings article.

Timeline View
Timeline View shows notes in two columns, staggered, in the order in which they were added.
In the top right of a note, the following buttons are available.
- Click the
 (Edit) icon to display the Notes window, allowing access to any field in the record. Make any changes and then click ✓ Update.
(Edit) icon to display the Notes window, allowing access to any field in the record. Make any changes and then click ✓ Update. - Click the
 (Delete) icon to delete the note. You will be prompted to confirm the action.
(Delete) icon to delete the note. You will be prompted to confirm the action.
The Category shown in the note has a color assigned to that category. Additional information about note categories can be found in the List Settings article.
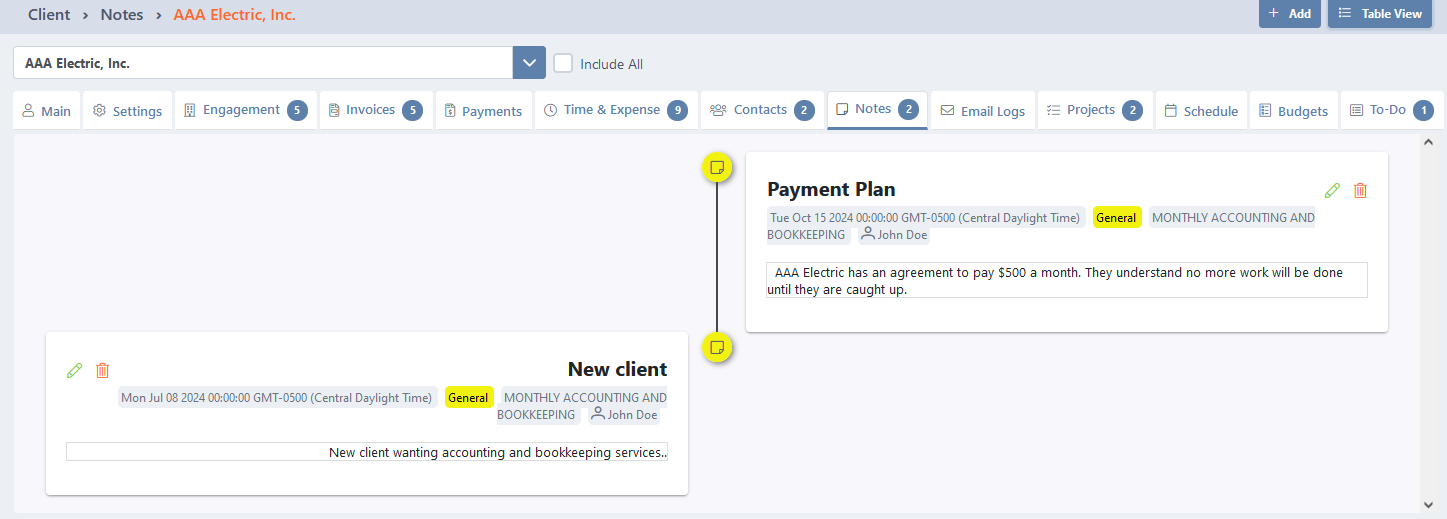
Adding and Editing Notes
The Notes window is displayed when clicking + Add to add a note or when clicking ![]() (Edit) on an existing note.
(Edit) on an existing note.
The following fields are available.
- Date – Specify the date of the note.
- Subject – Specify a subject for the note.
- Click the
 (Attach Files to this Note) icon, above the Subject field, to attach one or more files to the note.
(Attach Files to this Note) icon, above the Subject field, to attach one or more files to the note. - Client – Select the client that the note is for.
- Engagement – Optionally select the engagement that the note is for. Click
 (Add Engagement) to add an engagement to the client.
(Add Engagement) to add an engagement to the client. - Category – Select the note’s category. Note categories can be defined in the Lists tab of General Settings. Additional information about note categories can be found in the List Settings article.
- Originator – Select the staff member for the note.
- Memo – Optionally specify a description for the note. This field allows the use of HTML to customize its appearance. For additional information, see the Using the HTML Editor article.
Once the note has been entered, you have two options to save.
- ✓ Create saves the note and closes the window. When editing an existing note, this button is replaced by ✓ Update.
- ✓ Save & New saves the note and clears all fields so that you can enter a brand new note.