Time Sheet Entry
June 11, 2024
all plans
The Time Sheet Entry window is a great tool for reviewing, adding, editing, deleting, and approving time records. One advantage of the Time Sheet Entry is that more information is available for time records displayed by week, broken down by date, including rates. This screen defaults to the logged-in user’s time entries.
An overview of time tracking and the other available options can be found in the Overview of Time Tracking article.
Accessing Time Sheet Entry
You can access Time Sheet Entry from the main toolbar.
- Click
 Time & Expense.
Time & Expense. - Click
 Time Sheet Entry.
Time Sheet Entry.
Using Time Sheet Entry
The Time Sheet Entry window is divided into two sections: the Navigator and the List.
Time Sheet Navigator
The navigator at the top of the Time Sheet Entry window allows you to change the type, staff, and date of time records shown.
By default, time for All Slips is shown. To only display time that has not been invoiced, change the View field to Unbilled Slips. To only display time that has been invoiced, change the View field to Billed Slips. To return to showing all time, change the View field to All Slips.
Time is shown for the currently logged in user by default. When logged in as a manager, you can view other user’s time by changing the For field.
In the for the week of field, today’s date is selected by default, which sets the List to include the current week, beginning with Monday. You can click the date to display a calendar. Selecting a date will then update the List to include the week that includes that date. Using the arrow buttons or the Today button, you can move forward or back one week, or jump back to the current day.
The ![]() (Refresh) button will update the List with any changes made outside your view, such as another staff member entering time on your behalf.
(Refresh) button will update the List with any changes made outside your view, such as another staff member entering time on your behalf.

Time Sheet List
Each day of the selected week is shown as a tab in the List, with a badge to indicate how many time entries exist on that day. The All tab includes all entries made in the specified week. By default, the date selected in the Navigator is displayed.
The Global Search field can be used to locate records containing specific text. Once specified, an indicator will be displayed showing how many records contain that text. To clear the search, click the red X icon to the right of the field.
Some columns in the List are optional. Select the Show Start/Stop Time check box to display the Start and Stop columns, or clear this check box to hide these columns. These are especially useful when using Timers. Additionally, the Choose Columns field allows you to optionally select or clear the System ID, Memo, and/or Taxable check boxes, which will display or hide these columns.
You can click on the header of many columns to sort the records shown by the values in that column. Click the header again to reverse the sort.
Finally, totals are included below the list. This includes daily and weekly totals of total time, billable time, and billable expenses.
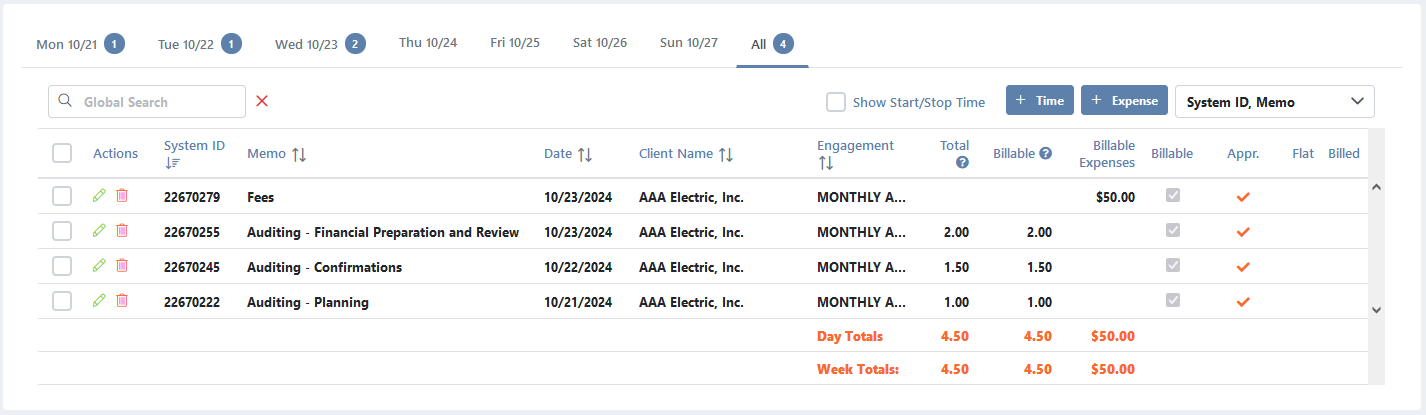
Adding New Time to the Time Sheet
You can add new time from the Time Sheet List.
- Click + Time to display the pop-up Time Entry window.
- Specify the details of the time and click ✓ Save & Close.
Information about the Time Entry window can be found in the Time Entry article.
Additionally, you can add new expenses from the Time Sheet List.
- Click + Expense to display the pop-up Expense Entry window.
- Specify the details of the expense and click ✓ Save & Close.
Information about the Expense Entry window can be found in the Expense Entry article.
Editing Time in the Time Sheet
To change existing time and expense entries in the Time Sheet, a few different options are available.
You can click in the Memo, Date, Client Name, or Engagement columns to edit the contents inline. Simply update the contents of the field and then press Enter.
When modifying the Memo field, you can type @ (ampersand) to choose a Shortcut to add to the memo. Information about Shortcuts can be found in the Shortcut Codes article. You can also insert a wildcard for the month and year by typing a ^ (carat) followed by a code. Information about Wildcards can be found in the Wildcards article.
The Actions column provides options to perform an action on a specific entry.
- Click the
 (Edit) icon to open the Pop-up Time or Expense Entry window, allowing access to any field in the record. Make any changes and then click ✓ Update.
(Edit) icon to open the Pop-up Time or Expense Entry window, allowing access to any field in the record. Make any changes and then click ✓ Update. - Click the
 (Delete) icon to delete the current record. You will be prompted to confirm the action.
(Delete) icon to delete the current record. You will be prompted to confirm the action. - Click the
 (Save) icon to save any changes made when editing fields inline.
(Save) icon to save any changes made when editing fields inline.
Finally, you can select one or more records in the List to display the Batch Options. These options will perform actions on all selected records.
- Managers can click ✓ Approve Selected Items to approve time or expense records. The approval process is optional, and can be configured by a manager. Information about approval can be found in the Overview of General Settings article.
- Click
 Delete Selected Items to delete all selected records. You will be prompted to confirm the action.
Delete Selected Items to delete all selected records. You will be prompted to confirm the action. - Click
 Update Billing Rate to change the Billable Rate for the time or expense. You will be prompted to confirm the action.
Update Billing Rate to change the Billable Rate for the time or expense. You will be prompted to confirm the action. - Click
 Reassign Selected Items to move the time or expense to another Client Name and/or change the Engagement You will be prompted to confirm the action.
Reassign Selected Items to move the time or expense to another Client Name and/or change the Engagement You will be prompted to confirm the action.
Common Questions About Time Sheet Entry
The following are some frequently asked questions about the Time Sheet Entry in Mango.
- Is there a way to prioritize Activity codes, so they show up in order?
- The Activity field uses a search filter, so entering a value will find all instances of that value. For example, if you enter “9” in the search field, it will locate “9”, “195”, “259”, and “Five9s”. One option to allow easier searching for specific values is to prepend zeroes and then search for that string, so the activity would be “009” instead of just “9”. This allows you to search for “009” and find the specific activity you are looking for.
- If an expense is marked as Reimbursable or Reimbursed, does it create any records for accounting?
- No, the reimbursement option allows tracking of this on the expenses list and to see which employees need to be reimbursed. However, no other records are created automatically.
- A time entry is shown on the Open Time Records by Client Report, but it cannot be invoiced. How can I fix this?
- In Mango, an engagement is mandatory. However, some time entries can be imported without setting an engagement, which prevents them from being invoiced. Open Client>Engagements to see what engagements are assigned to this client, then edit the time record to add the correct engagement. Once assigned, the time entry can be invoiced.
- What options are available for rounding time charges?
- You can round your billable time to two decimal places. For example, you can round to 0.10 (6 minutes) or 0.25 (15 minutes). You can modify the increment time setting in General Settings>Time & Expense.
- Why is my 15 minute timer rounding up to 0.50 billable hours?
- Although a timer may only show minutes, it actually records time down to the second. Therefore, if there is any time above the rounding increment (in this case, 15 minutes), the billable time will round up to the next value.
- How can I change an employee’s billing rate for unbilled time?
- Anywhere you view time records, you can use the batch options to update the billing rate.
- Select one or more time entries.
- Click Batch Options.
- Select Update Billing Rate.
- Enter the new Billing Rate and click Update.
- How can I set up a flat rate for a specific activity?
- Activities don’t have fixed fees, but you can set up an engagement for the client to bill a flat rate.
- Create a new engagement with a Billing Method of “Fixed Fee” and the desired Fixed Fee Amount.
- Create a Time Sheet Entry records for that engagement, which will use the fixed rate.
- Include the time entry on an invoice.
- How can we write off time that we do not want to invoice?
- You can adjust the billed value when creating a manual invoice.
- Create a new manual invoice.
- Change the invoice amount to $0.00.
- Change the Finalize Action to “Finalize Only.”
This creates a write off invoice, which contains the time that you do not want invoiced. This invoice does not need to be shared with the client.
Learn More
The following knowledge base articles contain additional information relating to Time Sheet Entry: