To-Dos
September 24, 2024
all plans
To-Dos allow you to track work that needs to be done. You can assign to-do items to specific clients, or just to staff.
Accessing To-Dos
You can access To-Dos from the Quick Links, the Dashboard, or from the Client View.
To create a To-Do via the Quick Links:
- Click
 Quick Links.
Quick Links. - Click To-Do.
- Specify the options for the To-Do item.
- Click ✓ Save & Close.
To access your To-Dos on the Dashboard:
- Click the
 Dashboard icon in the menu.
Dashboard icon in the menu. - Click Home.
To access a client’s To-Dos from the Client View:
- Click the
 (Client List) icon on the toolbar.
(Client List) icon on the toolbar.
…or…
Click Clients in the menu.
Clients in the menu. - Select the client.
- Click the
 To-Do tab.
To-Do tab.
For additional information, see the Clients View article.
Dashboard
The To-Do section on the Dashboard displays all of your to-do items and allows you to add, edit, or delete. You can filter To-Do items or change your view.
The Global Search field can be used to locate records containing specific text. Once specified, an indicator will be displayed showing how many records contain that text. To clear the search, click the red X icon to the right of the field.
You can filter your to-do items by Staff, Customer, Category, Open Items, Completed, and Due Date. Click the ![]() (Reset Filters) icon to clear your filters.
(Reset Filters) icon to clear your filters.
Click + Add To Do to open the Add To-Do window.
You can toggle between List View and Kanban View.
The To-Do section may be hidden if the Hide To-Do List check box is set on the Other tab of General Settings. For additional information, see the Other Settings article.
Kanban View
When in Kanban View, the following features are available:
- To-Do items are sorted by Priority, with a section for Low Priority, Medium Priority, High Priority, and Completed. Each section displays To-Do items for that priority as a card.
- Hover the mouse over a card to make the
 (Delete) and
(Delete) and  (Edit) options available to click on.
(Edit) options available to click on. - You can drag a card to a different Priority. Dragging a card to the Completed section to marks that item as completed.
- Each section can be collapsed by clicking the <, or expanded by clicking the >.
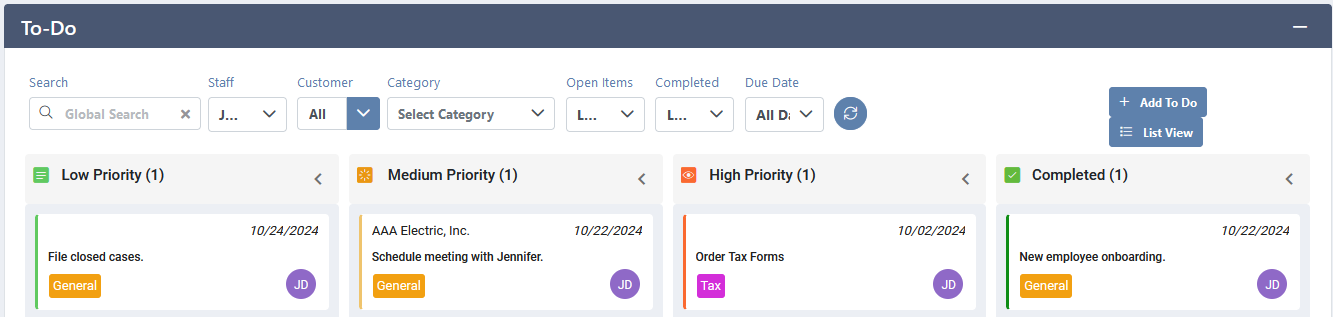
List View
When in List View, the following features are available:
- The Priorities are listed at the top, showing how many To-Do items are in each priority.
- To-Do items are in a list and can be sorted by the Priority, Client, Created, and Memo columns.
- Click the
 (Edit) and
(Edit) and  (Delete) icons to edit or delete the To-Do item.
(Delete) icons to edit or delete the To-Do item. - Set the check box in the Status column to mark an item complete.

Client
The To-Do tab in the Client View allows you to add, edit, and delete To-Do items. To-Do items are shown on your Dashboard as low, medium, and high priority, or as completed items. To-Do items added to the Dashboard with a client specified will show up on the To-Do tab of that client.
The Global Search field can be used to locate records containing specific text. Once specified, an indicator will be displayed showing how many records contain that text. To clear the search, click the red X icon to the right of the field.
You can filter the list by Due Date or show All, Open, or Closed To-Do items. Click + Add To Do to add a To-Do item.
You can click on the header of many columns to sort the records shown by the values in that column. Click the header again to reverse the sort.
The Actions column provides options to perform an action on a specific entry.
- Click the
 (Edit) icon to display the To-Do window, allowing access to any field in the records. Make any changes and then click ✓ Update.
(Edit) icon to display the To-Do window, allowing access to any field in the records. Make any changes and then click ✓ Update. - Click the
 (Delete) icon to delete the To-Do item. You will be prompted to confirm the action.
(Delete) icon to delete the To-Do item. You will be prompted to confirm the action.
The Priority column will display a green flag for low priority items, a yellow flag for medium priority items, and a red flag for high priority items.
To-Do items marked as private show a ![]() in the List.
in the List.
To-Do Window
Click + Add to create a To-Do, or click ![]() (Edit) to change a To-Do.
(Edit) to change a To-Do.
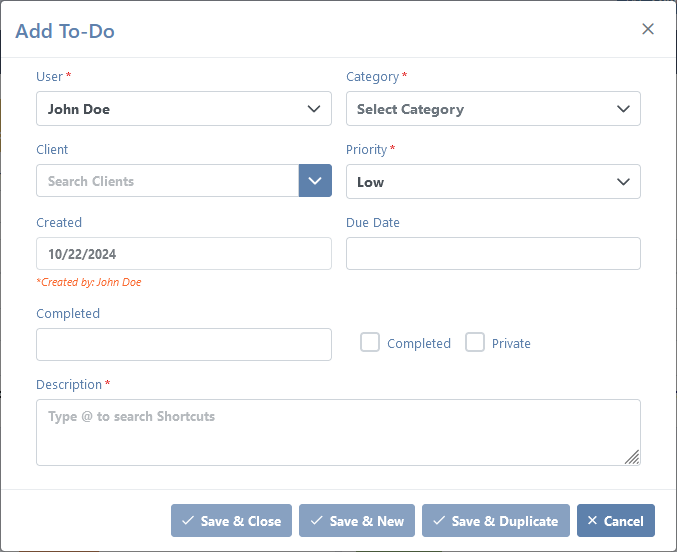
Adding and Editing To-Dos
The Add To-Do window is displayed when accessing To-Do from the Quick Links, clicking + Add To Do on the Dashboard, clicking +Add on the To-Do tab in the Client View, and the Edit To-Do window when clicking ![]() (Edit) on an existing To-Do item.
(Edit) on an existing To-Do item.
The following fields are available.
- User – Select which staff member is tasked with the to-do item. This field defaults to your user.
- Category – Select the category for the to-do item. Categories can be defined by selecting Client Note Categories on the Lists tab of General Settings. For additional information, see the List Settings article.
- Client – Optionally select which client the to-do will be performed for. When creating a to-do in the Client View, this field will default to the selected client.
- Priority – Select whether the to-do has a High, Medium, or Low priority.
- Created – The date the to-do was created is shown for reference. The staff member who created the to-do is shown below the field.
- Due Date – Optionally specify the date when the to-do should be completed.
- Completed – Optionally specify the date the to-do item was finished. When a date is specified, the Completed check box will be set automatically.
- Completed – Set this check box to mark the to-do item as finished. When set, the Completed date will be filled in with today’s date.
- Private – Set this check box to mark a to-do as private.
- Description – Specify a memo describing the to-do to be completed.
Once the to-do has been entered, you have two options to save.
- ✓ Save & Close saves the to-do item and closes the window. When editing an existing to-do item, this button is replaced by ✓ Update.
- ✓ Save & New saves the note and clears all fields so that you can enter a brand new to-do item.
Completing To-Dos
Completing to-do items removed them from the Dashboard or Client View.
To complete a To-Do:
- Click
 (Edit) on an existing To-Do item.
(Edit) on an existing To-Do item. - Set the Completed check box.
- Click ✓ Update.