Using the Outlook Add-in
November 26, 2024
Most business these days is conducted entirely electronically, so it’s not unusual for a staff member to work almost exclusively via email. MangoShare makes this easy by providing all document management, file sharing, file request, and electronic signature features as an Add-in for Microsoft Outlook.
Installing the Add-in
You can install the MangoShare Add-in for Outlook via the Microsoft App Store.
- In Outlook, click the File menu and then click Manage Add-ins.
…or…
Open a web browser to microsoft.com. - Sign in to your Microsoft account, if prompted.
- Search for “ImagineShare” and click on the result.
- Click Add, and then close the browser.
- Start a new email in Outlook.
- On the Message tab, click the ImagineShare
- Click Sign in, and then enter the Email Address and Password associated with your MangoShare account.
…or…
If you have enabled Single-Sign On (SSO) in your profile, click Or sign in with Outlook and then sign in using your linked Microsoft account. For additional information, see the My Profile article.
Requirements: The MangoShare Add-in requires that Outlook be connected to Microsoft Exchange Online, or an Exchange server hosted by a third party. The MangoShare Add-in requires the Microsoft Edge WebView2 runtime to be installed on the workstation where Outlook is used.
Note: The ImagineShare terminology is prior branding and will be updated to MangoShare in the future.
Using the Add-in
Once you are signed in, the ImagineShare pane will display options to securely send, receive, and obtain electronic signatures on documents.
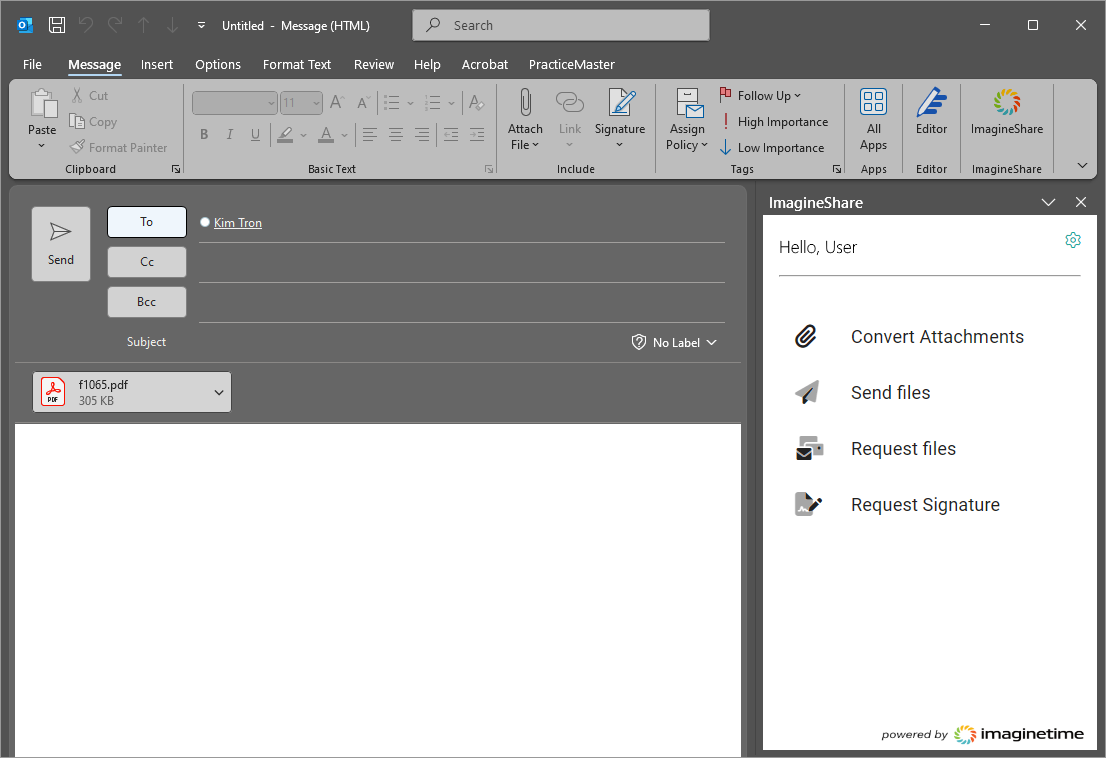
Convert Attachments
The Convert attachments option in the ImagineShare pane is used to upload files currently attached to the email to the ImagineShare servers, and then either send the file or request a signature.
To convert an attachment
- Start a new email in Outlook.
- Click Convert attachments.
- Select the attachment(s) to convert.
- Click Send files or Request signature to determine the next steps.
- Select any additional files to upload.
- Specify a workspace to store the document. This will default to “Upload to general files,” but can be changed as needed.
- Optionally click Select a folder and select which folder to upload to. By default, files will be added to the base folder.
- Optionally change the visibility of the file (Visible in the client’s portal or Hidden from client’s portal).
- Click Next. The Send files or Request signature steps will be displayed.
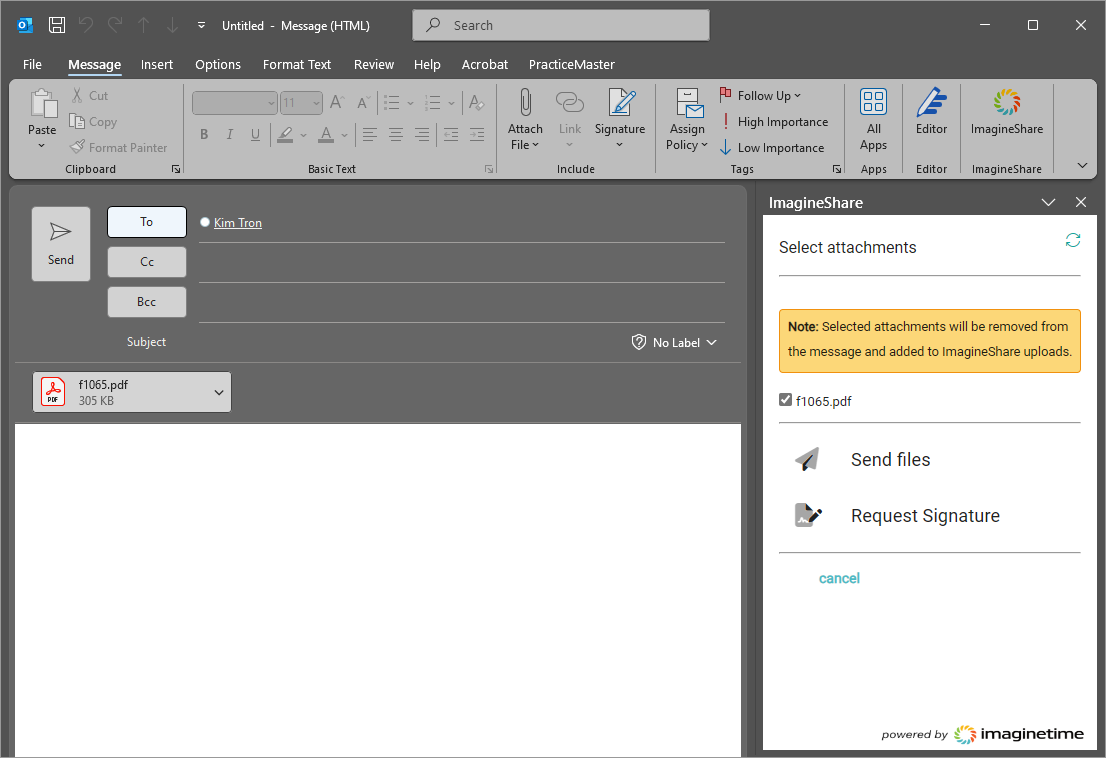
Send Files
The Send files option in the ImagineShare pane is used to send one or more files to a client or other party. The recipient is provided a secure link to download the files, which are stored on the ImagineShare servers.
To send files
- Start a new email in Outlook.
- Click Send files (or Convert attachments and then Send files).
- Click Upload files or Select existing files.
- If Upload files is selected:
- Select the file(s) in the Drop files here or click to upload
- Specify a workspace to store the document. This will default to “Upload to general files,” but can be changed as needed.
- Optionally click Select a folder and select which folder to upload to. By default, files will be added to the base folder.
- Optionally change the visibility of the file (Visible in the client’s portal or Hidden from client’s portal).
- Click Next.
- If Select existing files is selected:
- Select one or more files in the list of MangoShare folders.
- Click Submit.
- If Upload files is selected:
- Optionally click Upload more files to share to add additional files to MangoShare.
- Specify Who has access to the file (Direct Link, Question/Answer, or a Secret Question associated with the client or contact). The default value for this field depends on the Default Authentication Scheme for Links option on the Advanced Settings tab of Firm Settings. This field may be disabled if the Allow Users to change default authentication scheme option is disabled on the Advanced Settings tab of Firm Settings.
- If Question/Answer is selected, select a Question and enter a Shared answer. The list of questions for the Question/Answer option can be configured on the Advanced Settings tab of Firm Settings.
- If a Secret Question is associated with the client or any contact, select which secret question to use. The Secret Question for a client can be configured on the Overview tab of the Workspace Detail, and the Secret Question for a contact can be configured on the Personal Info tab of the Contact pane. For additional information, see the Advanced Settings, Workspace Details, and Contacts articles.
- Optionally specify an Expiration. Depending on the Expire Share File Links Automatically after (Days) option on the Advanced Settings tab of Firm Settings, the link may have a default expiration. For additional information, see the Advanced Settings article.
- Click Create link to add it to the body of the email.
- Specify any additional recipients (To:, Cc:, or Bcc:), a Subject, and compose the Body of the message.
- Click Send.
Additional information about sending files can be found in the Sharing Files article.
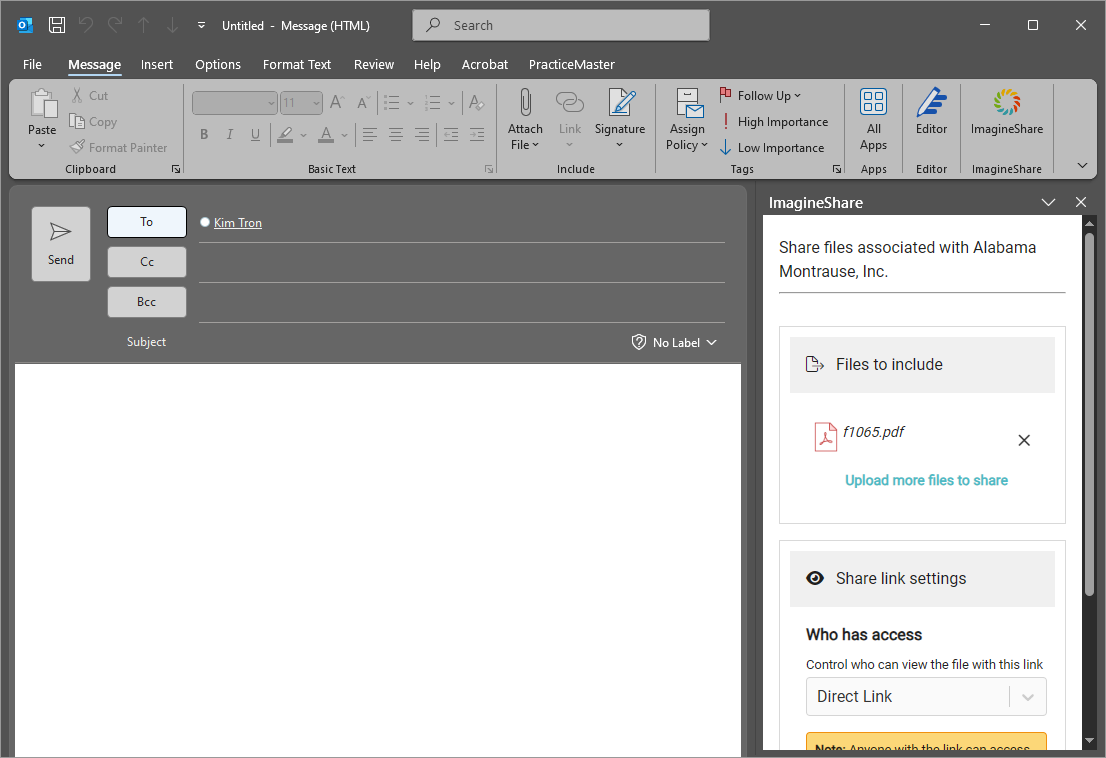
Request Files
The Request files option in the ImagineShare pane is used to request a client or other party provide one or more documents to the firm. The recipient is provided a secure link to upload the files to the MangoShare servers.
To request a file
- Start a new email in Outlook.
- Click Request files.
- Specify a workspace to store the document. This will default to “Upload to general files,” but can be changed as needed.
- Optionally click Select a folder and select which folder to upload to. By default, files will be added to the base folder.
- Specify Who has access to the file (Direct Link, Question/Answer, or a Secret Question associated with the client or contact). The default value for this field depends on the Default Authentication Scheme for Links option on the Advanced Settings tab of Firm Settings. This field may be disabled if the Allow Users to change default authentication scheme option is disabled on the Advanced Settings tab of Firm Settings.
- If Question/Answer is selected, select a Question and enter a Shared answer. The list of questions for the Question/Answer option can be configured on the Advanced Settings tab of Firm Settings.
- If a Secret Question is associated with the client or any contact, select which secret question to use. The Secret Question for a client can be configured on the Overview tab of the Workspace Detail, and the Secret Question for a contact can be configured on the Personal Info tab of the Contact pane. For additional information, see the Advanced Settings, Workspace Details, and Contacts articles.
- Optionally select Notify when uploaded to receive a notification when the requested file has been provided by the recipient.
- Optionally specify an Expiration. Depending on the Expire Share File Links Automatically after (Days) option on the Advanced Settings tab of Firm Settings, the link may have a default expiration. For additional information, see the Advanced Settings article.
- Click Create link to add it to the body of the email.
- Specify any additional recipients (To:, Cc:, or Bcc:), a Subject, and compose the Body of the message.
- Click Send.
Additional information about requesting files can be found in the Requesting Files article.
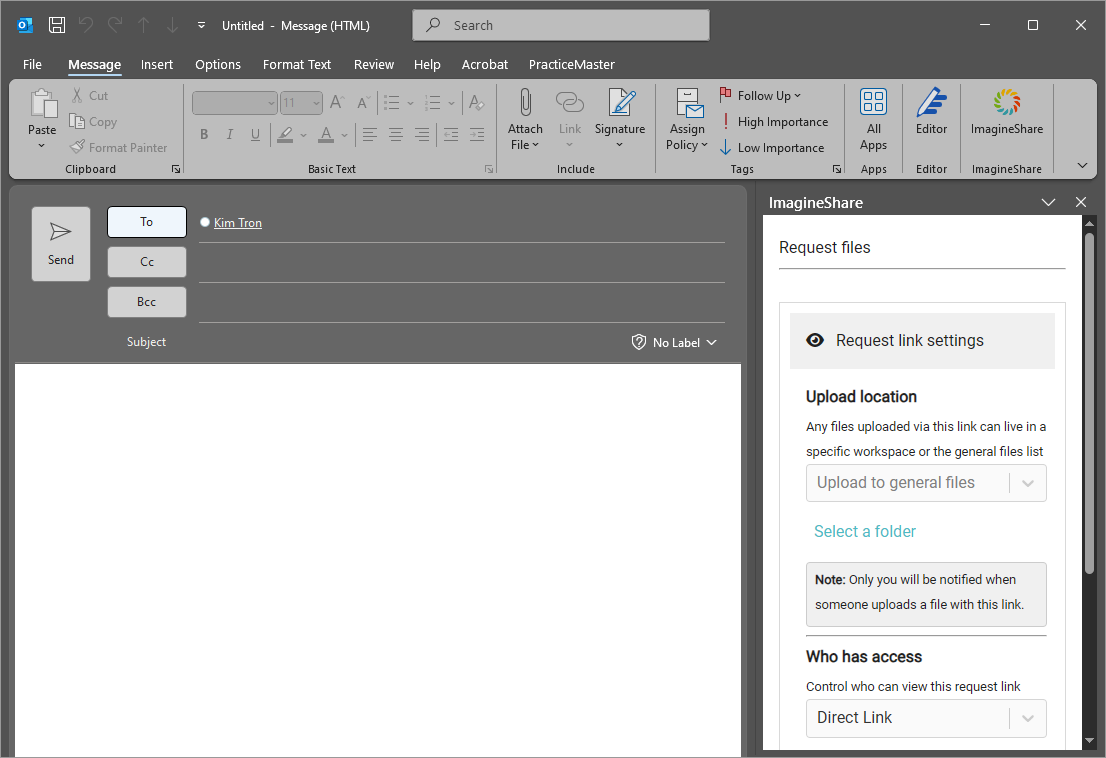
Request Signature
The Request signatures option in the ImagineShare pane is used to request a client or other party electronically sign a document. The recipient is provided a secure link to a PDF document, creates an electronic signature and digitally signs the document, and then returns the document to the MangoShare servers.
Before you can use the Request signatures option, you must link your MangoShare account with an account for AssureSign. MangoShare uses AssureSign to automate the electronic signature process. Information on configuring AssureSign can be found in the AssureSign Setup and Template Creation article.
To request a signature
- Start a new email in Outlook.
- Click Request signature (or Convert attachments and then Request signature).
- Click Upload files or Select existing files.
- If Upload files is selected:
- Select the file(s) in the Drop files here or click to upload
- Specify a workspace to store the document. This will default to “Upload to general files,” but can be changed as needed.
- Optionally click Select a folder and select which folder to upload to. By default, files will be added to the base folder.
- Optionally change the visibility of the file (Visible in the client’s portal or Hidden from client’s portal).
- Click Next.
- If Select existing files is selected:
- Select one or more files in the list of MangoShare folders.
- Click Submit.
- If Upload files is selected:
- Specify Who has access to the file (Direct Link, Question/Answer, or Individual Authentication associated with the client or contact). The default value for this field depends on the Default Authentication Scheme for Links option on the Advanced Settings tab of Firm Settings. This field may be disabled if the Allow Users to change default authentication scheme option is disabled on the Advanced Settings tab of Firm Settings.
- If Question/Answer is selected, select a Question and enter a Shared answer. The list of questions for the Question/Answer option can be configured on the Advanced Settings tab of Firm Settings.
- If Individual Authentication is selected, the secret question associated with the client and each contact is used. The Secret Question for a client can be configured on the Overview tab of the Workspace Detail, and the Secret Question for a contact can be configured on the Personal Info tab of the Contact pane. For additional information, see the Advanced Settings, Workspace Details, and Contacts articles.
- Optionally select Notify when viewed to receive a notification when the link to the requested document has been opened by the recipient.
- Optionally select Notify when completed to receive a notification when all recipients have signed the requested document.
- Optionally select Your reminder for incomplete signature requests and specify a number of days. When the specified time elapses, if all recipients have not yet signed the requested document, an email will be sent to follow up.
- In the Template field, select Custom Template or, if defined, one of the reusable templates. Reusable templates are configured in AssureSign for specific forms. For more information, see the AssureSign Setup and Template Creation article. If selecting a Custom Template, the Template Creation window will be shown.
- Select each signer, as defined in the template. If the signer information does not exist as a contact, click Add new and enter their name and email address.
- Enter any additional message in the Instruction field.
- Click Create link to add it to the body of the email.
- Specify any additional recipients (To:, Cc:, or Bcc:), a Subject, and compose the Body of the message.
- Click Send.
Additional information about requesting signatures and configuring templates can be found in the Requesting E-signatures article.
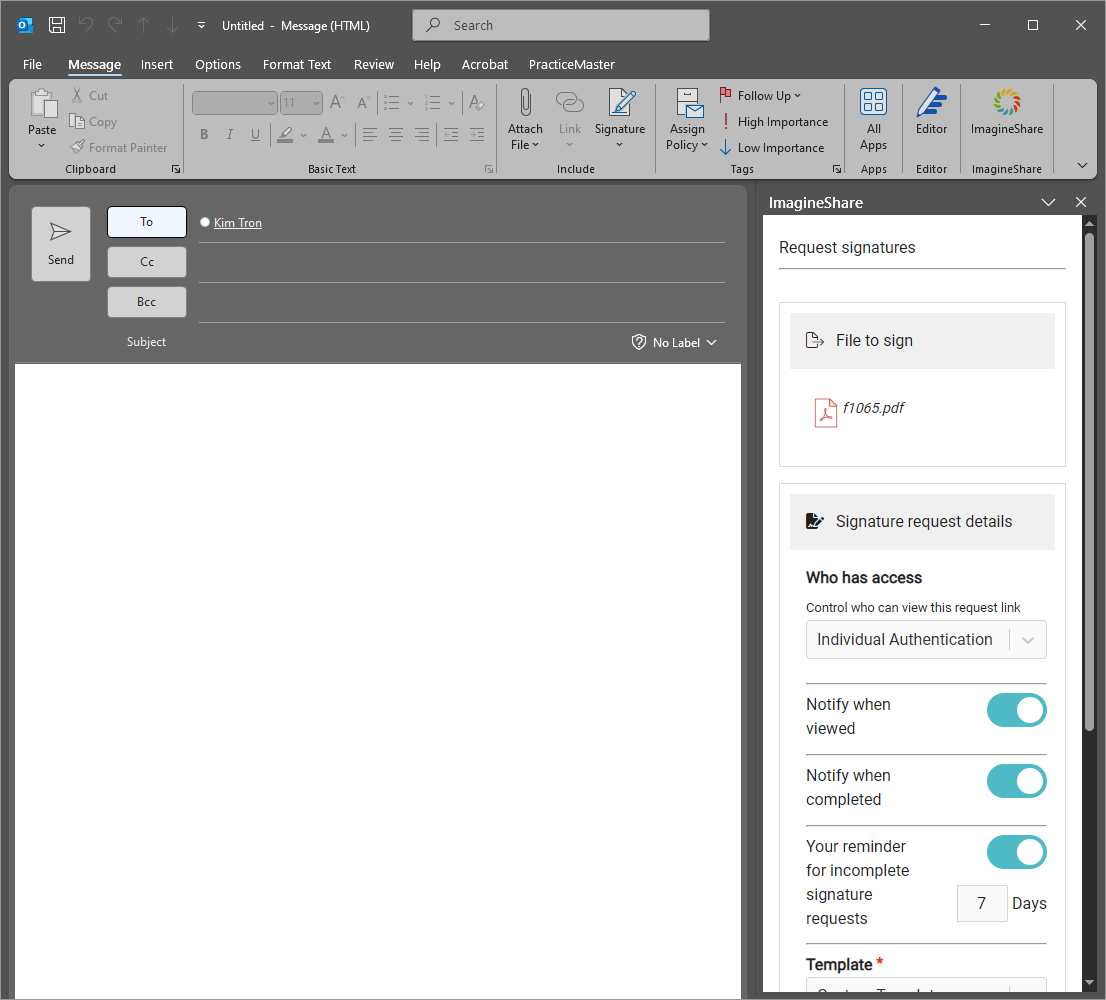
Common Questions About the Outlook Add-in
- The ImagineShare button is not displayed on the Message tab in Outlook.
- Verify the add-in is enabled.
- In Outlook, click the File menu and then click Options.
- On the Add-ins tab, verify that “ImagineShare” is shown in the Add-ins list.
- In the Manage field, select Disabled Items and click Go.
- Select “ImagineShare” from the list of disabled items, then click Enable.
If ImagineShare is not shown in either list, install the MangoShare Add-in again using the Manage Add-ins option in Outlook.
- The ImagineShare button is displayed, but clicking it does not display the ImagineShare pane.
- This can happen for a number of reasons. Try the following:
- Close and restart Outlook
- Disable and re-enable the ImagineShare Add-in
- Remove the ImagineShare Add-in and then reinstall it from Manage Add-ins
- Verify the Microsoft Edge WebView2 runtime is installed
If the issue continues, contact Mango Support.
- The “Convert attachments” option is not available in the ImagineShare pane. Why not?
…or…
I cannot drag and drop attachments to the ImagineShare pane for upload. Why not?
…or…
The “Custom template” option for eSignatures is not available in the ImagineShare pane. Why not? - Volume license types of Outlook 2019 do not support some features of MangoShare, including the ability to convert or drag and drop attachments, or use custom signature template. Retail license types of Outlook 2019, and all license types of Outlook 2021 and later, support these features.
To determine the license type of Outlook 2019
- In Outlook, click the File menu, click Office Account, and then click the About Outlook button. At the top of this window, note if the version of Outlook shows “64-bit”.
- Open an elevated command prompt.
- Set the directory based on the edition of Outlook installed:
- If Outlook displayed “64-bit” in step 1, type the following command and press Enter:
cd C:\Program Files\Microsoft Office\Office16\ - If Outlook did not display “64-bit,” type the following command and press Enter:
cd C:\Program Files (x86)\Microsoft Office\Office16\
- If Outlook displayed “64-bit” in step 1, type the following command and press Enter:
- Type the following command and press Enter: cscript ospp.vbs /dstatus
- In the LICENSE DESCRIPTION section, one of the following will be displayed:
- RETAIL – This is a retail license of Outlook and supports all MangoShare features.
- TIMEBASED_SUB – This is a retail subscription license of Outlook and supports all MangoShare features.
- VOLUME_KMSCLIENT – This is a volume license of Outlook and does not support all MangoShare features.
Additional information about license types can be found in the following Microsoft documentation: docs.microsoft.com/en-us/office365/troubleshoot/licensing/determine-office-license-type
- When sending a signature request, an “Error code 701″ is displayed.
- These messages can be shown when sending a signature request and generally indicate an issue with the signature template. If using a custom template, attempt to send the eSignature Request again. For a reusable template, see the AssureSign Setup and Template Creation article. If this issue persists, contact Mango Support.
- The ImagineShare pane in Outlook only displays a blank screen.
…or…
The ImagineShare pane in Outlook doesn’t progress past Preparing Files when sending a request. - The MangoShare Add-in requires the Microsoft Edge WebView2 runtime, which may have been uninstalled or prevented from being installed. WebView2 is automatically downloaded as needed after installing Microsoft Office updates, if possible; the runtime must be installed manually if it was prevented from doing so initially. Information about the WebView2 runtime can be found on the Microsoft 365 Learn page, Microsoft Edge WebView2 and Microsoft 365 Apps. To add the WebView2 runtime to a workstation missing this feature, visit the Microsoft Edge WebView2 page to download and install the Evergreen Bootstrapper. If the Add-in continues to experience issues, this could indicate the WebView2 runtime is being blocked; contact your network administrator.
If installing the WebView2 runtime is not an option, you can use MangoShare to send requests without the Outlook Add-in.
See It in Action
Learn More
The following knowledge base articles contain additional information relating to the Outlook Add-in: