Global Search and Navigation
September 23, 2024
Navigating through MangoShare to access its many features is easy. Once you are signed in to MangoShare, you can access the various parts of the software using the toolbar and menu.
Main Toolbar

The main toolbar is always shown at the top of the window, and includes access to global search, notifications, and the user profile.
The ![]() (Toggle Menu) icon can be used to expand or collapse the Menu.
(Toggle Menu) icon can be used to expand or collapse the Menu.
The Global Search can be used to find workspaces, contacts, and files throughout MangoShare. Enter a search term and click ![]() (Search) to display a list of results.
(Search) to display a list of results.
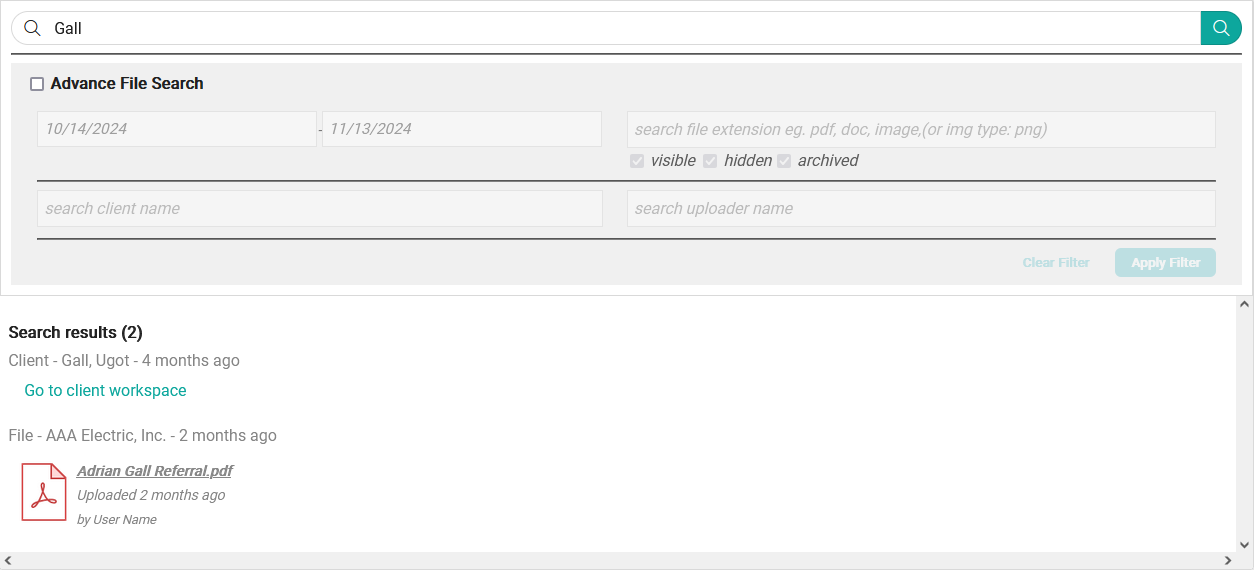
To refine the search, select the Advance File Search check box. Specify a Date Range for the file, specify a File Extension, select the visibility (Visible or Hidden), select whether to search Archived files, specify the Search Client Name, and/or specify the Search Uploader Name and click Apply Filter to limit records by the specified parameters. Click Clear Filter to remove the specified parameters.
In the search results, click the file to open the file preview or click the Go to client workspace link to open the specified workspace. For additional information, see the Files Overview and Workspace Detail articles.
The ![]() (Notifications) icon displays in red when an unseen notification or message has been received, along with a count of unseen items. Click the icon to see a list of notifications, and then click the notification to open the file preview or message. For additional information, see the Files Overview and Messages articles.
(Notifications) icon displays in red when an unseen notification or message has been received, along with a count of unseen items. Click the icon to see a list of notifications, and then click the notification to open the file preview or message. For additional information, see the Files Overview and Messages articles.
The ![]() (Toggle Chat) icon is used to display or hide the Chat with Us toolbar. For additional information, see the Help article.
(Toggle Chat) icon is used to display or hide the Chat with Us toolbar. For additional information, see the Help article.
Clicking on your user name provides access to a menu that allows you to switch accounts, access your user profile, or log out of the software. For additional information, see the My Profile topic.
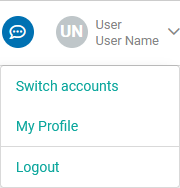
The ![]() (Help) icon starts an email to MangoShare Support. Additional information can be found in the Help topic.
(Help) icon starts an email to MangoShare Support. Additional information can be found in the Help topic.
Menu
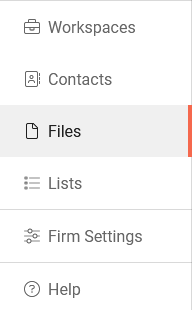
The menu is shown on the left side of the window. The menu is toggled between icons and text using the ![]() (Toggle Menu) icon on the main toolbar.
(Toggle Menu) icon on the main toolbar.
The ![]() Workspaces menu opens a list of client workspaces. For additional information, see the Workspaces Overview topic.
Workspaces menu opens a list of client workspaces. For additional information, see the Workspaces Overview topic.
The ![]() Contacts menu opens a list of contacts. For additional information, see the Contacts article.
Contacts menu opens a list of contacts. For additional information, see the Contacts article.
The ![]() Files menu opens a list of files and folders. For additional information, see the Files Overview topic.
Files menu opens a list of files and folders. For additional information, see the Files Overview topic.
The ![]() Lists menu provides access to the Shared Links, File Activity, Files Notes, Clients Messages, and Request List Tasks lists. For additional information, see the Shared Links List, Files Activity List, Files Notes List, Client Messages List, and Request List Tasks List topics.
Lists menu provides access to the Shared Links, File Activity, Files Notes, Clients Messages, and Request List Tasks lists. For additional information, see the Shared Links List, Files Activity List, Files Notes List, Client Messages List, and Request List Tasks List topics.
The ![]() Help menu starts an email to MangoShare Support. Additional information can be found in the Help topic.
Help menu starts an email to MangoShare Support. Additional information can be found in the Help topic.
See It in Action
Learn More
The following knowledge base articles contain additional information about MangoShare features: